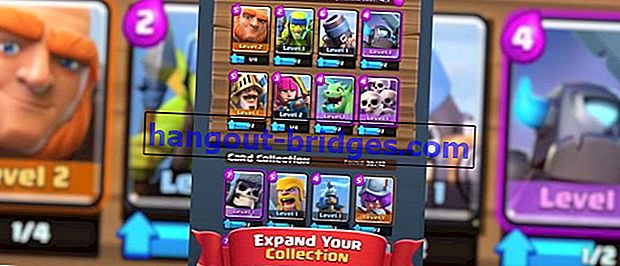追加のアプリケーションなしでPCまたはラップトップで長いスクリーンショットを撮る方法
ブックマークとは別に、スクリーンショットはウェブサイトのページを保存する簡単な方法です。追加のアプリケーションやアドオンなしで、コンピューターで長いスクリーンショットを撮る方法は次のとおりです。追加のアプリケーションをインストールする手間をかけたくないあなたに確かに役立ちます!
最近のようにテクノロジーが非常に急速に発達している若者に情報を見つけることができます。現代の料理のチュートリアル、Androidスマートフォンのヒント、またはエンターテインメントコンテンツをすべてインターネットの人を通じて検索できます。
ブックマークと比較して、スクリーンショットはオフラインで見やすくなります。今回は、追加のアプリケーションやアドオンがなくても、コンピュータで長いスクリーンショットを簡単に撮ることができます。
また読む- プロの写真のようにAndroidでスクリーンショットを作成する方法
- ボタンを押すことなくAndroidでスクリーンショットを撮る方法!
- 最新のラップトップ/ PC 2020でスクリーンショットを撮る7つの簡単な方法| チュートリアル+画像!
Mozilla Firefox Quantum(PCおよびラップトップ)で長いスクリーンショットを作成する方法
今回のコンピューターで長いスクリーンショットを撮る方法 Jakaは最新のブラウザー、つまりMozilla Firefox Quantumを使用します。これを使用するには、Firefox 57バージョンを使用していることを確認してください。
そうそう、彼はブラウザアプリケーションがGoogle Chromeの人たちよりも速く、30%軽いと言いました。もっと知りたいですか?
ステップ1
初めてMozilla Firefox Quantumブラウザーを既にお持ちの場合は、Firefox 57バージョンであることを確認してください。そうでない場合は、下のリンクからダウンロードできます。
 Mozilla Organization Browser Appsダウンロード
Mozilla Organization Browser Appsダウンロードステップ2
次に、Firefox QuantumでアクセスしたいWebページを開きます。今回はジャカは確かにJalantikus.comを開きます。へへへ…

ステップ-3
スクリーンショットを開始するには、アドレスバーの3ポイントのアイコンを押すだけです。次に、ドロップダウンメニューが表示され、[ スクリーンショットを撮る ]メニューを選択します。

ステップ-4
あなたは、オプションを取得します保存全ページを 1ページのウェブサイトのスクリーンショットとのために目に見える保存画面上に表示されるページのスクリーンショット。独自の方法として、カーソルを動かすだけでWebページの特定の部分のスクリーンショットを撮ることもできます。

ステップ-5
押して保存し、フルページのFirefox量子で長いスクリーンショットのために。数秒以内に、スクリーンショットが表示されます。ダウンロードアイコンを押して、スクリーンショットをコンピューターに保存します。

ステップ-6
残りは、[ 保存 ]ボタンをクリックしてMozillaクラウドに保存することもできます。このスクリーンショットは表示されなくなり、14日間で消去されます。

つまり、Mozilla Firefox Quantumブラウザーを介して、追加のアプリケーションなしでコンピューター上で長時間スクリーンショットを撮る方法です。本当に簡単でしょ?もう気にする必要はありません、あなたは数秒でそれを作ることができます!がんばれ。
また、チュートリアルに関する記事や、Satria Aji Purwokoの興味深い記事も読んでください。