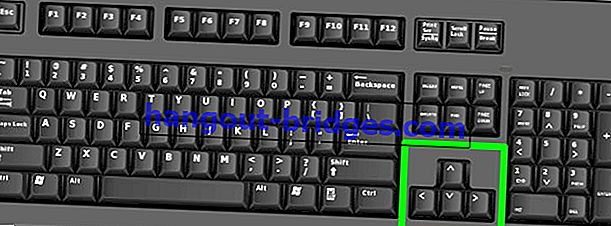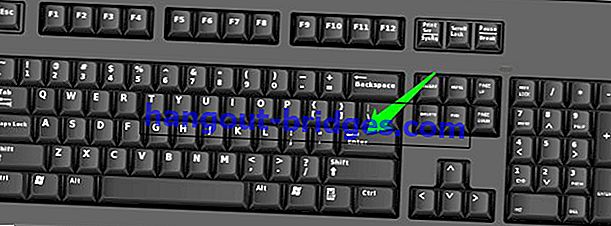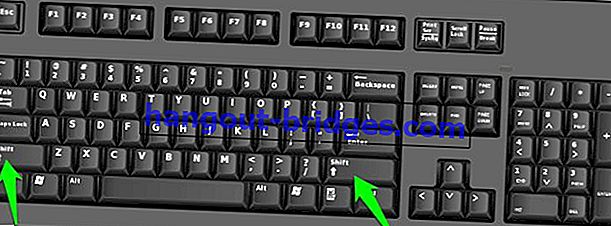マウスなしでコンピューターをより効率的に使用する方法
したがって、JalanTikusは、マウスなしでコンピューターを使用する方法に関する情報を提供します。はい聞いた!
お使いのコンピュータのPC マウスが破損または欠落していますか?キーボードは引き続き使用できますので、ご安心ください。実際、キーボードには、Windowsのほぼすべての機能を実行するためのすべてのショートカットが含まれています。
ええ、多くのキーの組み合わせを覚えておく必要があるため、キーボードショートカットの使用は複雑に見えるかもしれません。でも、その価値はある。したがって、JalanTikusは、マウスなしでコンピューターを使用する方法に関する情報を提供します。はい聞いた!
また読む- 66より賢くするために知っておくべきMicrosoft Wordショートカット
- 知っておくべき60以上のPhotoshopキーボードショートカット
- Androidキーボードをコンピューターキーボードのように洗練されたものにする方法
マウスなしでコンピューターを使用する方法
キーボードショートカットを使用すると生産性が向上し、より効率的に作業できます。すべてのショートカットを暗記するために急いで行く必要はありません、ただゆっくりと、分割払いを毎日。
Windowsコントロールの重要なキーを理解する
- 矢印キー:これらのボタンを使用すると、ページまたはメニューを上下左右に移動できます。
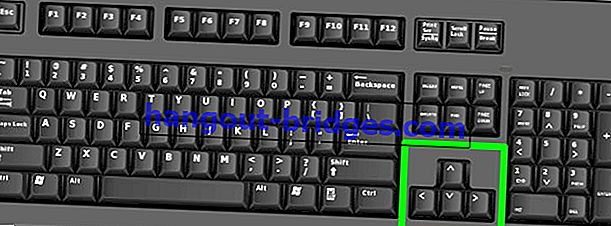
- Enter:コマンドを実行するか、ダイアログを確認します。
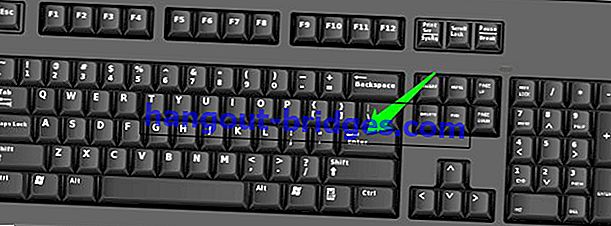
- スペースバー:入力時に単語間の距離を作るのに役立ちます。サウンドプレーヤーまたはビデオプレーヤーを実行してオフにします。

- タブ:カーソルを表の右側に移動します。押し続けると、コマンドが繰り返されます。つまり、表のカーソルを最初の位置から右に移動し続けます。

Shift:このシフトキーの機能は多数あり、他のキーと組み合わせてさまざまなコマンドを使用できます。
Ctrl:シフトと同じです。このボタンは他のキーと一緒に使用して、さまざまなアクションをすばやく実行します。
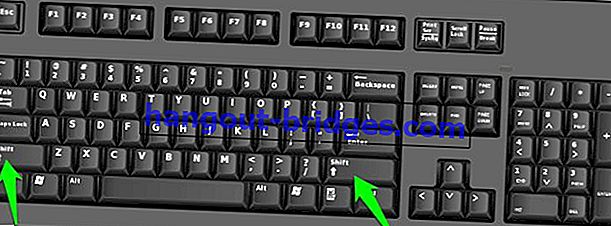
- Windowsキー:他のキー(ショートカット)と組み合わせると、ユーザーはコンピューター上の他のメニューに簡単にアクセスできる機能があります。

- メニューキー:キーボードの右側のスペースとCtrlキーの間にあるメニューキーを使用すると、矢印キーまたは矢印キーを移動できます。強調表示された項目の詳細メニューのみを開くため、その機能は右クリックに似ています。

- Page Up / Page Down:これらのボタンを使用すると、画面上で直接1ページ上または下に移動し、高速でスクロールできます。

 記事を見る
記事を見るWindowsキー機能

Windowsキーは、キーボードの左下にあるAltキーとFn / Ctrlキーの間にあります。ここでは、Windowsロゴキーを使用して使用できるいくつかのショートカット関数を示します。
- Windows:[スタート]メニューを表示します。
- Windowsロゴ+ D:デスクトップを表示し、開いているWindowsアプリケーションを最小化するか、開いているすべてのWindowsアプリケーションを復元します。
- Windowsロゴ+ E:Windowsエクスプローラーを開きます。
- Windowsロゴ+ F:ファイル検索メニュー(検索結果)を表示します。
- Windowsロゴ+ Ctrl + F:「検索結果-コンピューター」検索メニューを表示します。
- Windowsロゴ+ F1:[ ヘルプとサポートセンター ]メニューを開きます。
- Windowsロゴ+ R:[ファイル名を指定して実行 ]ダイアログボックスを開きます。
- Windowsロゴ+ブレーク:[ システムのプロパティ ]ダイアログボックスを開きます。
- Windowsロゴ+ M:開かれているすべてのWindowsアプリケーションを最小化します。つまり、デスクトップに戻ります。
- Windowsロゴ+ Shift + M:最小化されたすべてのWindowsをダウンロードする Windowsロゴ+ Mの反対。
- Windowsロゴ+ L:ワークステーションをロックします。
- Windowsロゴ+ U:「ユーティリティマネージャ」メニューを開きます。
- Windows +タブ:コンピュータ画面が3Dに変わります。
- Windows + Rでpsr.exe:と入力して、録音を開始します。
- Windows + Rで「osk」と入力すると、仮想キーボードがモニター画面に表示されます。
- Windowsプラス "+"または "-":拡大鏡が画面に表示され、必要に応じて画面上の画像を拡大または縮小できます。
Windowsスナップ
Windows 10機能していたスナップまたはWindows 7には、次のように知られているエアロスナップ Windowsを置くことができ、底の形で現在アクティブである、または左右のみキーボード上のキーの組み合わせを持ちます。

- Windows +左矢印:アクティブなWindowsを画面の左側にインストールします。
- Windows +右矢印:アクティブなWindowsを画面の右側にインストールします。
- Windows +上向き矢印:アクティブなWindowsを画面の上部にインストールします。
- Windows +下矢印:アクティブなWindowsを画面の下側にインストールします。
Windows 10では、これらのキーボードショートカットを組み合わせることができます。たとえば、Windowsキーボードショートカット+左矢印、次にWindowsキーボードショートカット+下矢印を使用すると、アクティブなWindowsが画面の左下に表示されます。
Windows管理
Windows管理のキーボードショートカットの場合、これは以前のバージョンのWindowsから適用されていました。つまり、次の2つのWindows管理キーボードショートカットがあります。
- ウィンドウ+タブ
- Alt + Tab
また、ご存知のとおり、上記のキーボードショートカットは、現在アクティブなWindowsを設定または選択するためのものです。
仮想デスクトップ
仮想デスクトップは、そのリリースで導入されたWindows 10の新機能です。現在使用中の仮想デスクトップを設定するには、以下のキーボードショートカットを使用できます。
- Windows + CTRL + D:新しい仮想デスクトップを作成するためのキーボードショートカット。
- Windows + CTRL + F4:仮想デスクトップを閉じるためのキーボードショートカット。
- Windows + CTRL +左矢印または右矢印:左矢印または右矢印が複数ある場合に仮想デスクトップを置き換えるキーボードショートカット。
コマンド・プロンプト
Windows 10コマンドプロンプトのキーボードショートカットは、CMDでキーボード機能をアクティブにすることにより、最初にコマンドプロンプトでCTRL機能をアクティブにした場合にアクティブにできます。Windows 10のコマンドプロンプトのキーボードショートカットは次のとおりです。

- CTRL + VまたはShift + Insert:コマンドプロンプトでアクティブなカーソルのテキストをコピーするキーボードショートカット。
- CTRL + CまたはCTRL + Insert:目的のテキストをコピーするためのキーボードショートカット。
- CTRL + A:コマンドプロンプトのすべてのテキストを選択するキーボードショートカット。
- Shift +矢印の方向:カーソルを文字の最後に移動するキーボードショートカット。
- CTRL + Shift +左または右矢印:カーソルを1単語左または右に移動するキーボードショートカット。
- Shift + HomeまたはEnd:キーボードショートカットで、カーソルを最初または最後から移動します。
- Shift + Page UpまたはPage Down:カーソルを一番上または一番下の行に移動するキーボードショートカット。
- CTRL + Shift + HomeまたはEnd:画面バッファーの先頭または末尾へのキーボードショートカット。
このコマンドプロンプトのすべてのボタンは、通過するすべての単語または文字をブロックします。
その他のキーボードショートカット
- CTRL +上矢印または下矢印:スクロールバー機能を置き換えるこのキーボードショートカットで、コマンドプロンプトで使用できます。
- CTRL + Page upまたはPage down:コマンドプロンプトで1ページ移動するためのこのキーボードショートカット。
- CTRL + M:このキーボードショートカットは、テキストをブロックしたり、マークモードを呼び出したりするのに役立ちます。
- CTRL + F:このキーボードショートカットは、検索フィールドに入力するか、コマンドプロンプトから結果を検索します。
- Alt + F4:アクティブなウィンドウを閉じるためのこのキーボードショートカット。
実際、学ぶ必要のあるキーボードショートカットは他にもたくさんあります。キーボードショートカットを使用すると、生産性が向上し、作業がより効率的になります。マウスに依存することなく PCコンピューターを使用することもできます。
また、Lukman Azisによるコンピュータまたはその他の執筆に関する記事を読んでください。