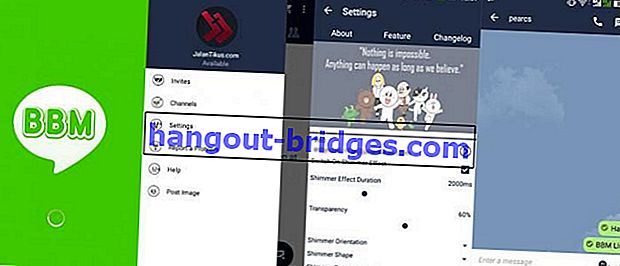iPhoneからラップトップに写真を移動する方法| 簡単かつ高速
写真が休暇中に携帯電話を使用した後、ラップトップに転送したいですか?本当に簡単!以下の写真をiPhoneからラップトップに移動する方法をご覧ください。
iPhoneからラップトップに写真を移動する方法がわからないので混乱していますか?リラックスしてください。ジャカには簡単な方法があり、しかも高速だからです。
以前Andoridを使用していた場合、iPhoneからラップトップに写真を転送するのは、Androidフォンからラップトップに写真を移動するのと同じくらい簡単です。
アップルはもちろん、ユーザーが自分の製品をより快適に利用できるようにしたいと考えています。
すぐに、これはiPhoneからラップトップに写真を移動する方法です。
写真をiPhoneからWindows 10ラップトップに移動する方法
iPhoneからラップトップに写真を転送するには、5つの方法があります。あなたはあなたに応じて最も簡単な方法を選ぶだけです。
デフォルトの写真アプリケーションの使用
iPhoneからWindows 10オペレーティングシステムで動作するラップトップに写真を移動する最初の方法は、デフォルトの写真アプリケーションを使用することです。
ステップ1-iPhoneをラップトップに接続する
- iPhoneケーブルを使用してiPhoneをラップトップに接続すると、ラップトップデバイスが写真やビデオへのアクセスを許可されているかどうかにかかわらず、iPhoneにポップアップが表示されます。[許可]を押すだけです。
手順2-ラップトップでデフォルトの写真アプリケーションを開く
- 次に、ラップトップでデフォルトの写真アプリケーションを開きます。「写真」タスクバーの検索フィールドに入力して、写真アプリケーションを開きます。

- その後、[ インポート ]メニューをクリックし、[ USBデバイスから ] を選択します。

ステップ3-画像を選択
- iPhoneに保存されているすべての写真とビデオがラップトップに表示されたら、移動する写真/ビデオを選択します。選択項目のインポートを押します。

ステップ4-写真をPCに正常に転送する
- 以前に選択した写真/ビデオは直接ラップトップに保存されます。表示するには、Windowsエクスプローラーの[写真]フォルダーをクリックします。

Aplikasi Photos di laptop Windows 10 adalah aplikasi foto bawaan. Jadi kamu tidak perlu menginstal aplikasi ini atau aplikasi pihak ketiga lainnya.
Windowsエクスプローラーを使用する
iPhoneからラップトップに写真を移動する2つ目の方法は、Windowsエクスプローラーを使用することです。
ステップ1-iPhoneをラップトップに接続する
- iPhoneをラップトップに接続すると、ラップトップデバイスが写真やビデオへのアクセスを許可されているかどうかにかかわらず、ポップアップがiPhoneに表示されます。[許可]を押すだけです。
手順2-Windowsエクスプローラーを開く
- Windowsエクスプローラーを開き、左側の[このPC ]をクリックして、Apple iPhoneと表示されているドライブをダブルクリックします。フラッシュドライブからラップトップに写真を移動するのと同じです。

ステップ3-写真を選択
- 内部ストレージフォルダを開き、DCIMをもう一度クリックします。そこにたくさんのフォルダが表示された後(..APPLE)。その中のフォルダーには、すべての写真とビデオが保存されます。

すべての写真と動画を移動する場合は、すべてのフォルダをコピーして貼り付けます。ただし、特定の写真のみをフォルダ内で1つずつ検索する必要がある場合。
ステップ4-コピーして貼り付ける
- 写真を選択したら、直接コピーします。

- ラップトップに保存するフォルダを選択して、ラップトップに貼り付けます。

Googleフォトを使用
次の方法は、iPhoneにGoogleフォトアプリケーションをインストールすることです。このアプリケーションはApple Storeからダウンロードできます。
次に、アプリケーションを開き、Googleフォトに写真とビデオへのアクセスを許可します(ポップアップが表示されたら、[許可]をクリックします)。
次に、iPhoneの写真と動画をバックアップしてGoogleフォトに同期します。
次に、以下の手順に従います。
ステップ1-ノートパソコンでGoogleフォトウェブアプリにアクセスします
- ラップトップでブラウザーを開きます。FirefoxまたはChromeを使用できます。次に、Googleフォトサイトにアクセスします。

ステップ2-写真を選択
- iPhoneの多くの写真/動画がGoogleフォトに表示されたら、移動する写真を選択します。ダウンロードをクリックします。

手順3-写真を正常に移動しました
- 写真は直接ノートパソコンにダウンロードされます。簡単にして?

Googleドライブを使用
上記の方法の他に、Googleドライブアプリケーションを使用して、写真やビデオをラップトップに転送することもできます。
ステップ1-iPhoneにGoogleドライブアプリケーションをインストールする
- iPhoneにGoogleドライブアプリケーションをインストールします。次に、GMailを使用してログインします。
ステップ2-写真を選択
- iPhoneでギャラリーを開き、Googleドライブにアップロードする写真を選択します。

ステップ3-ラップトップで写真をダウンロードする
ノートパソコンのブラウザでGoogleドライブにアクセスします。iPhoneのGoogleドライブアプリケーションで使用するGMailアカウントと同じGMailアカウントを使用してログインします。
あなたは、写真を選択あなたがアップロードしたことを、ダウンロードをクリックします。

- 写真がダウンロードされ、自動的にラップトップに保存されます。
iCloud写真の使用
写真をiPhoneからラップトップに移動する最後の方法は、iCloudフォトを使用することです。iPhoneでiCloudフォトライブラリをアクティブ化する方法。
[設定]に移動し、検索して[ 写真 ]をクリックします。iCloud写真をアクティブ化します。
その後、以下の手順に従ってください。
ステップ1-iCloudサイトにアクセスする
ラップトップでブラウザを開きます。次に、iCloudサイトにアクセスします。
iPhoneと同じiCloudアカウントを使用してログインします。

ステップ2-写真を選択
- 写真を開きます。

- 移動する写真を選択します。次に、[ ダウンロード ]ボタンをクリックします。

手順3-写真を正常に移動しました
- 写真はラップトップにダウンロードされ、自動的にラップトップに保存されます。

これは、iPhoneからラップトップに写真を移動する方法の1つです。簡単にして?
一番簡単だと思うものを選ぶだけです。
Andini Anissaからの写真に関する記事やその他の興味深い記事も読んでください。