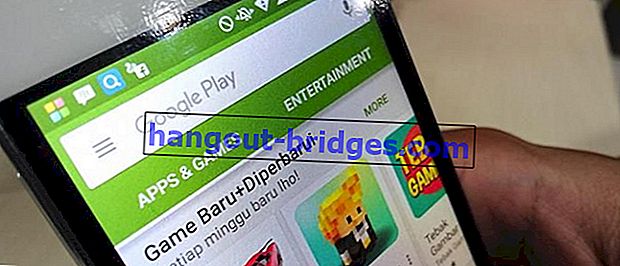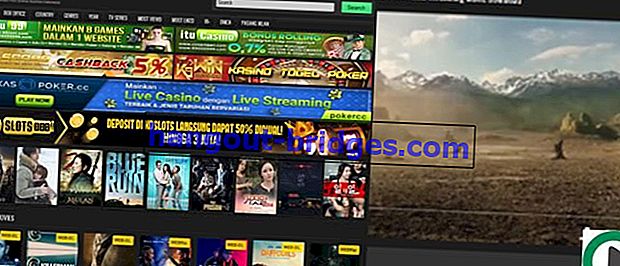パスポートの背景を変更する最も簡単で効率的な方法の3つ
背景の写真をオンライン、Photoshop、ペイントで変更する方法を知りたいですか?Jakaには、写真の背景を編集する最も簡単で最速の方法があります。
管理目的では、通常、パスポート写真が必要です。しかし、写真をスタジオに渡し、かなり高い価格を支払うのは本当に複雑です。
Adobe Photoshop、Microsoft Paint、またはインターネット接続を装備しているので、自分で写真を撮ったり、背景を自分で変更したりできます。
次のジャカは、Adobe Photoshop、ペイント、オンラインの人たちでパスポート写真の背景を変更する方法を完全に復習します。
背景写真をオンライン、Photohop、またはペイントで置き換える方法
当時のニーズや状況に応じて、背景写真を変更する多くの方法があります。
インターネットに接続している場合は、オンライン写真の背景を変更する方法が最適ですが、割り当てを節約する場合は、Ms。ペイントまたはAdobe Photoshop。
したがって、今回はJakaが背景写真を赤、青、またはすぐに練習できる他の色に変更するさまざまな方法を共有します。
Photoshopで赤/青の写真の背景を変更する方法
写真の背景を変更すると、必須要件としてSKCKを作成したり、CPNSを登録したりする場合に、非常に役立ちます。
ただし、以下のPhotoshopチュートリアルを実行する前に、次のリンクからダウンロードできる最新のAdobe Photoshopソフトウェアがすでにあることを確認してください。
- ステップ-1: Adobe Photoshopを初めて開く必要がある場合。次に、[ファイル ]メニュー-[開く ] -[写真の選択 ]から、編集する写真を入力できます。今回はJakaがphoto-john-cena.jpgを例として使用します。[ 開く ]をクリックして、Photoshopで写真を開きます。

写真ソース:photoshopで写真の背景を変更する一連のステップの最初のステップ。
- ステップ-2:写真が開いている場合は、多角形なげなわツールまたはキーボードのLキーショートカットを使用して選択を行う必要があります。元のポイントに戻るまで、エッジに合わせて慎重に選択してください。

写真ソース:Photoshopで背景写真を編集する方法で使用される選択のタイプ。
- ステップ-3:写真の完成後、点線の形の選択マークで囲まれます。選択結果を絞り込むには、[選択]-[変更 ] -[スムーズ ]メニューにアクセスします。[ スムーズ選択]ウィンドウで、2ピクセルの値を入力し、[ OK ]を選択します。

写真ソース:Photoshopで写真の背景を編集する手順でlasooツールを適用した後の写真paの外観。
- 手順4:選択-変更-ぼかしメニューにあるぼかし効果を追加することもできます。1.5ピクセルの値を入力し、[ OK]を選択します。

写真ソース:ぼかし効果を使用して、編集するパーツの選択を調整します。
- ステップ-5:もしそうなら、あなたが作る選択結果はこのようになります、皆さん。写真の端がきれいで、間違った、または間違ったパーツがないことを確認してください。

写真ソース:Photoshopで写真の背景を変更する方法のステップ5の後に表示します。
- ステップ-6:次に、Ctrl + Jを押して、選択したパーツを新しいレイヤーに複製できます。レイヤー1が背景が透明なJohn Cenaの写真であり、背景レイヤーが編集前の最初の写真である結果とほぼ同じです。

写真ソース:背景写真の変更がほぼ完了したときに表示されます。
- ステップ-7:次に、使用する背景色を選択します。通常、赤は奇数年に生まれた青、偶数年は青に使われます。今回はジャカが赤を着ています!

写真ソース:写真の背景を変更するために使用するものを選択します。
- ステップ-8:レイヤーをクリックして、背景レイヤーに切り替えます。色を付けるには、Ctrl + Deleteキーを押して背景色を変更します。出来上がり...、これが結果です!より良い結果を得るには、[ レイヤー ]メニュー- [ 画像のフラット化 ]をクリックすることを忘れないでください。

写真ソース:Photoshopで写真の背景を変更する方法を適用して背景を変更してから表示します。
- 手順9:最後に、編集した写真を[ファイル ]メニュー-[名前を付けて保存 ]にアクセスするか、Ctrl + Shift + Sショートカットキーを使用して保存するだけです。ファイル名を入力し、[ファイルの種類]で写真形式を選択することを忘れないでください。完了したら、[ 保存]を押してください。

写真ソース:背景色が変更された写真を保存します。
写真の結果Photoshopで写真の背景を変更する方法
大体これは、Jakaが説明したように、Photoshopで写真の背景を変更する方法のチュートリアルに従って*結果として得られる結果です。なんてクールなの?

写真ソース:Photoshopを使用して写真の背景を変更する方法の最終結果/
Microsoftペイントでラップトップの背景写真を変更する方法
使用しているラップトップのサポート力が低いためにPhotoshopを使用するのが困難な場合は、Microsoftペイントで写真の背景を変更する別の方法を使用できます。
デフォルトのWindowsプログラムの使用方法も非常に簡単です。それを使用するときは、より多くの忍耐と正確さが必要です。
以下のJakaは、Microsoft Paintを使用して背景写真を変更する手順を説明しました。
- 手順1-置き換えたいパスポート写真をMicrosotペイントで開き、フリーフォームの選択で使用されている選択を置き換えます。また、透明な選択オプションもチェックすることを忘れないでください。

写真ソース:ペイントを使用して写真の背景を変更する方法に関するセクションの最初のステップ。
ステップ2-削除する部分を左クリックして円で囲み、変更する背景を削除します。
ステップ3-削除するパーツを円で囲んだ後、右クリックしてカットを選択します。これを行うと、円で囲んだ部分が消えます。

写真ソース:ペイントでラップトップの背景写真を変更する方法を使用して、背景が削除され始めたときに表示します。
- 手順4-写真のズームの端を最大に整えるには、消しゴムツールを使用して、まだ付着している背景の残りを消去します。

写真ソース:Ms Paintの写真の背景を変更する方法で、写真が最大化され、消しゴムを使用して整理されたときに表示されます。
ステップ5-写真を使用する準備ができたら、ピペットのような形のアイコンを選択し、変更する背景をクリックします。
ステップ6- [色]メニューで、色1を目的の背景色に変更します。

写真ソース:希望の背景色で色を変更します。これにより、ラップトップの背景写真を変更する方法の一部が変更されます。
- 手順7-バケツの形をしたアイコンを選択し、変更する背景をクリックします。ほら、あなたの写真の背景は交換されました。

写真ソース:ノートパソコンの背景写真を変更した最終的な結果が適用されます。
オンラインで背景写真を変更する方法
インターネットに接続している人にとって、背景の写真をオンラインで変更する方法は、最も実践的な練習方法です。
実行する必要がある手順も非常に簡単で、結果をすぐにダウンロードできます。Picsartで背景の写真を変更する方法も無料です。
奇妙な?直接練習できるオンライン写真の背景を変更する手順は次のとおりです。
- ステップ1-ノートパソコンのブラウザでpicsart.comサイトを開きます。メインページが開いたら、編集開始ボタンを押します。

写真ソース:オンライン写真の背景を変更する方法の最初のステップ。
- ステップ2-ボタンを押すと、編集モード選択ウィンドウが開き、使用できます。背景の変更モードを選択して、写真の背景を変更します。

写真ソース:背景オンリーエン写真を変更するためのモードとして使用する背景変更モードを選択します。
- 手順3-画像のアップロードアイコンを押して、背景を変更する写真をアップロードします。

写真ソース:写真の背景をオンラインで変更するために使用される写真をアップロードします。
- ステップ4-編集ウィンドウが開いたら、カラーメニューを選択し、必要に応じて背景色を調整します。

写真ソース:オンライン写真の背景を変更する手順の一部として背景として使用される色を選択します。写真ソース:
- ステップ5-必要に応じて背景を変更したら、右上のダウンロードアイコンを押して写真をダウンロードします。

写真ソース:オンライン写真の背景を変更する方法の最終確認が行われました。
まあ、それはPhotoshop、Ms Paint、さらにはオンラインでパスポート写真の背景を変更する簡単な方法です。とても簡単で、もちろん自分で練習できます。
これらの方法は、ニーズに応じて、またそのときのアクセス権に応じて実行できます。
他のPhotoshopチュートリアルを理解していない、または必要とする人はいますか?下のコメント欄で一緒に議論しましょう。
Photoshopに関する記事や、Satria Aji Purwokoの興味深い記事も読んでください。