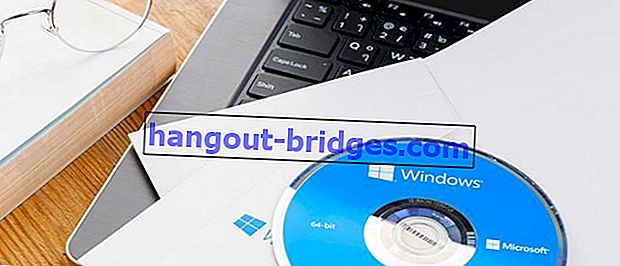損傷したハードディスクの特性とその克服方法!
ハードディスクが突然破損し、どうしたらよいか混乱しました。破損したハードディスクの特性とその解決方法をジャカに教えてくださいました。
ハードディスクはコンピュータシステムの重要な部分です。なぜなら、ハードディスクは私たちがさまざまなデータを保存する場所だからです。ゲームへの作業データなどの重要なものから始めます。
ただし、他の電子製品と同様に、ハードディスクはいつでも損傷を受ける可能性があります。さて、後でハードディスクが突然損傷して何をすべきか混乱するのではなく、ここで、ジャカは損傷したハードディスクの特性とそれらを克服する方法を教えてくれました。
また読む- 損傷または不良セクターのラップトップハードディスクを防止する6つの方法
- 損傷しにくい外付けハードディスクを選択するための10のヒント
- ハードディスク、SSD、フラッシュディスク。データのうち最も耐久性のあるストアはどれですか。
破損したハードディスクの特性を認識し、それを克服する方法
さて、私たちのハードディスクが損傷しているかどうかはどのようにしてわかりますか?したがって、これ以上質問する必要はありません。ただ以下を参照してください。
 記事を見る
記事を見る破損したハードディスクの特性を認識する
1.コンピュータが遅く感じる
 写真ソース:写真:Blogspotタスク
写真ソース:写真:Blogspotタスクハードディスクが破損している場合、通常、後のコンピュータープロセスの速度が大幅に低下します。これが発生した場合は、すぐにハードディスクをチェックする必要があります。
2.データファイルが破損している
 写真ソース:写真:Able Bit
写真ソース:写真:Able Bit2番目の機能は、データファイルが頻繁に破損することです。何もしなくても、いきなり開けようとすると、破損するだけです。
3.ハードディスクから奇妙な音が出る
 写真ソース:写真:サービスツール
写真ソース:写真:サービスツール三つ目は、ハードディスクから異様な音が出ることです。音が「kretek-kretek」を継続的に鳴らそうとしていて、少し大きく聞こえます。
4.起動したくない、またはブルースクリーンを体験したくない
 写真ソース:写真:オタクする方法
写真ソース:写真:オタクする方法4番目の特性は、起動しないか、ブルースクリーンが表示されないことです。再インストールした場合でも、通常、このようなケースが発生します。まあ、すでにこのように、それはあなたのハードディスクが破損している可能性があります。
5.ソフトウェアチェックの結果が異常であることを示している
 写真ソース:写真:Major Geeks
写真ソース:写真:Major Geeks最後に、それはソフトウェアをチェックした結果から見ることができます。Jakaが推奨するソフトウェアはAcronis Drive Monitorです。ハードディスクが破損していることが示されている場合、このソフトウェアはあなたに通知します。
最新のAcronisドライブモニターをダウンロード
損傷したハードディスクを克服する方法
まあ、もしあなたのハードディスクが損傷している、またはほぼ損傷していることをすでに知っているなら、これはあなたがする必要があることです。
ステップ1
破損していると表示されているハードディスクを取り外します。
ステップ2
ハードディスクを通常の状態で別のコンピュータに接続します。ハードディスクとコンピュータ間の接続には、SATA to USBコネクタを使用するか、マザーボードからSATAに直接接続するか、HDDドックを使用できます。
 写真ソース:USB-SATAケーブル
写真ソース:USB-SATAケーブルステップ3
それでもデータにアクセスできる場合は、保存できるデータと同じ量のバックアップを作成してください。
ステップ4
Low Level Formatソフトウェアを使用して完全にフォーマットします。ソフトウェアについては、次のJalanTikusリンクからダウンロードできます。
手順5
フォーマット後、Acronis Drive Monitorソフトウェアを使用してハードディスクを再テストします。その結果、ハードディスクが正常に戻った場合は、ソフトウェアが損傷していることを意味します。
ただし、フォーマット後にハードディスクのテスト結果が正常に戻らない場合は、ハードウェアが損傷していると考えられます。新しいものと交換する以外にそれを修正する方法はありません。
まあ、それは破損したハードディスクの特性とそれらを克服する方法についてのジャカの記事にすぎません。うまくいけば、役に立つと幸運!
また、ハードディスクに関連する記事や、プトラアンダラスのその他の興味深い記事を必ずお読みください。
バナー:Computer Rays