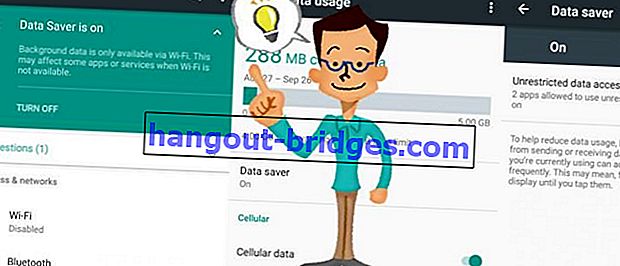仕様
コンピュータ上の多くのファイルの名前を自動的に変更してロードするための高速で簡単な方法
何百ものファイルやフォルダの名前を変更しますか?1つずつ名前を変更する必要がありますか?Jakaには、コンピューター上の多くのファイルの名前を自動的に変更する迅速で簡単な方法があります。
多くのファイルやフォルダーがなく、名前を連番にしたいとします。しかし、1つずつ名前を変更するのにうんざりしていませんか?さらに、数十、さらには数百があります。さて、ファイルとフォルダの名前を自動的に一度に変更するソフトウェアがあります。したがって、コンピュータ上の多くのファイルの名前を自動的に変更するための迅速かつ簡単な方法があります。
また読む- PCまたはラップトップで隠しファイルをすばやく検索する方法
- [2015年更新]削除したファイルをコンピューターに完全に復元する方法
- シークレットファイルをMP3ファイルに隠す方法
Bulk Rename Utilityと呼ばれるソフトウェアには、多くの機能が含まれています。ファイルとフォルダの名前を、単純なものから複雑なものまで、特定の順序で自動的に変更できます。しかし今回は、Jakaが多くの人が必要とするかもしれない1つの簡単な使い方を説明します。つまり、1か月で日付フォルダを作成します。通常、すでに仕事をしている人にとっては、毎日の仕事のデータをきちんと体系的に保存するのに役立ちます。たとえば、毎日記事を作っているジャカ。したがって、ある日特定の日付のデータが必要な場合、それを見つけることは難しくありません。試してみよう。
- 最初のステップでは、最初に、月の各日付を表す多数のフォルダーを作成します。「新規フォルダ」ボタンを何度もクリックするだけです。


- 次に、Bulk Rename Utilityソフトウェアをダウンロードします。インストールを続行します。通常のインストール方法。できます。ここからダウンロード:
 DOWNLOAD
DOWNLOAD  アプリ生産一括名前変更ユーティリティダウンロードアプリ生産一括名前変更ユーティリティ
アプリ生産一括名前変更ユーティリティダウンロードアプリ生産一括名前変更ユーティリティ- インストールされている場合は、プログラムを開くことができます。

- 以前に作成した多くの新しいファイルまたはフォルダーを含むフォルダーを探します。次に、名前を変更するすべてのファイルまたはフォルダーをブロックします。

- ブロックされたら、「削除(5)」セクションに進みます。[ 最初 ] 列で、数字の右側にある小さな上矢印をクリックして、古いファイルまたはフォルダ名のすべての文字を削除します。たとえば、今回は15文字までです。

- その後、[ 追加(7)]セクションで、[ サフィックス ]列に必要な月の名前を入力します。たとえば、今回、Jakaは7月のフォルダを作成したいと考えています。つまり、Jakaは"(space)in July"と入力します。ここのスペースは、日付と月の番号を区切ることを意味します。

- 次に、「ナンバリング(10)」セクションに入ります。[ モード ]列で、[ プレフィックス ] を選択します。次に、[開始]列に数値「1」を入力します。列の横にある小さな矢印を使用することもできます。

- それがすべてである場合は、右下の[ 名前を変更]ボタンをクリックして、ファイルまたはフォルダの名前全体を変更します。

- ダイアログボックスが表示されたら、[ OK ]をクリックします。


- できました。以前に作成した新しいフォルダーを確認してください。名前が「新しいフォルダ」から連続した日付に変更されました。

簡単で速いですよね?このBulk Rename Utilityソフトウェアには、ファイル名とフォルダー名を自動的かつ順番に変更する多くの機能があります。自分で他の機能を試すことができます。このソフトウェアからさらにクールな使用法と利点を見つけた場合は、コメントで教えてください、Jaka!