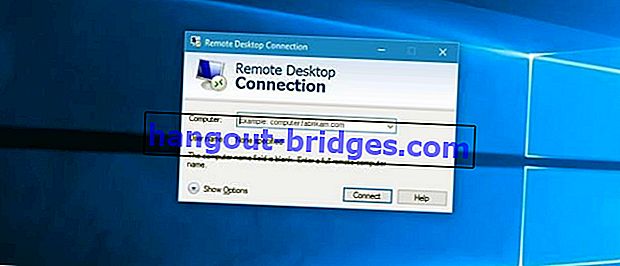ラップトップRAMを最も簡単にチェックする5つの方法、箱を見る必要はありません!
あなたのラップトップのRAMをチェックしたいのですが、箱がなくなっているので混乱していますか?リラックスしてください。ジャカには、ラップトップとPCのRAMをチェックする方法がいくつかあります
ラップトップを選択したときに最初に気づいたことは何ですか?ジャカは、多くの人が大容量のRAMを非常に気にする必要があると確信しています。
ラップトップおよびPCがプログラムを実行する能力は、RAMサイズに大きく影響されます。RAM容量が大きいほど、ラップトップ/ PCで同時に実行できるプログラムが増えます。
問題は、ラップトップのRAM容量に関する情報が、通常ラップトップに取り付けられたステッカーに印刷されているVGAカードやCPUの情報とは異なることです。
最も一般的な方法の1つは、ラップトップボックスをチェックすることです。ボックスがなくなった場合、ラップトップのRAMを確認するにはどうすればよいですか?
最も簡単なラップトップRAM 2020をチェックする5つの方法のコレクション
心配する必要はありません、ギャング。この記事では、箱またはラップトップの本体に情報がない場合でも、JakaがラップトップRAMを簡単にチェックする方法を説明します。
これらのヒントは、PC RAMのチェックにも使用できます。奇妙な?もしそうなら、以下の完全なリストを参照してください、ギャング!
1. DxDiagを介してラップトップRAMを確認する方法
まず、JakaがDxDiagを介してラップトップ/ PCのRAMをチェックする方法を説明します。DxDiagは、ハードウェアのビデオとオーディオの問題を解決しながら、DirectXの機能をテストするのに役立つ診断ツールです。
あなたがする必要があるステップはここにあります:
手順1:キーボードのWindows + Rキーを同時に押して、[ 実行 ]メニューを起動します。また、をクリックすることができ、スタートアイコン、その後入力し、ファイル名を指定して実行ファイル名を指定して実行と呼ばれるアプリケーションの提案が表示されるまで。
ステップ2: Runアプリケーションでdxdiagと入力し、[ OK]を選択するか、キーボードのEnterキーを押します。

- ステップ3:DirectX Diagnostic Toolという新しいページが表示されます。[ メモリ ]列を見て、ラップトップのRAMを確認します。

2.タスクマネージャーでラップトップRAMを確認する方法
ラップトップで実行されているアプリケーションを制御する機能の他に、タスクマネージャーをラップトップのRAMをチェックする方法として使用することもできます。
ステップ1:タスクマネージャを起動するために使用できる多くのショートカットがあります。[スタート ]メニューに移動できます。キーボードのCtrl + Shift + Escキーを押すか、タスクバーを右クリックして[ タスクマネージャ]を選択します。
ステップ2:タスクマネージャーが開いたら、[ パフォーマンス ]タブをクリックしてRAMを確認します。
ステップ3:ラップトップ/ PCのRAMの量を確認できると同時に、実行中のプログラムが使用しているRAMの量を確認できます。

3.コマンドプロンプトでラップトップRAMを確認する方法
コマンドプロンプトまたはCMDとも呼ばれるのは、基本的にはコマンドラインインタープリター(CLI)アプリケーションであり、ユーザーが入力したコマンドを実行するように機能します。
CMDに入力できるコマンドコードは多数あります。これらのコードを使用して、コンピューターをシャットダウンしたり、ネットワークをチェックしたり、RAMをチェックしたりすることもできます。
では、CMDを使用してラップトップ/ PCのRAMを確認するにはどうすればよいですか?手順は次のとおりです。
ステップ1: CMDを開くには、いくつかの方法があります。キーボードでWindows + Rを押してから、RunアプリケーションにCMDと入力します。
ステップ2: CMDメニューでsysteminfoコマンドを入力し、キーボードのEnterキーを押します。

- ステップ3:Total Physical Memoryが見つかるまで下にスクロールします。ここで、ラップトップ/ PCのRAM容量を確認できます。

4.コントロールパネルからラップトップRAMを確認する方法
ラップトップRAMをチェックする次の方法は、コントロールパネルのメニューを使用することです。コントロールパネルに関しては、ジャカは彼の機能をもう説明する必要がないようです。
あなたがする必要があるステップはここにあります:
手順1: [スタート]を開いてラップトップの[コントロールパネル]メニューを開き、アプリケーションが表示されるまで「コントロールパネル」と入力します。
ステップ2: [システムとセキュリティ]メニューをクリックし、[システム]メニューを選択します。RAM容量を含むあなたのラップトップ/ PCからの基本的な情報は、あなたはそのページで見ることができます。

- ステップ2:キーボードのWindowsキー+ Pause / Breakを押して[基本情報]ページを開き、ショートカットを使用することもできます。
5.アプリケーションを介してラップトップRAMを確認する方法
PC /ラップトップのRAMを確認する方法、Jakaからの最後の推奨は、サードパーティのアプリケーションを使用することです。ここでは、JakaはSpeccyという名前のソフトウェアを使用することをお勧めします。
Speccyは、コンピュータに関するすべての情報を詳細に表示します。プロセッサ、VGA、RAM、デバイスの温度などから始めます。
次の手順に従ってください。
手順1:次のリンクからSpeccyをダウンロードし、通常どおりソフトウェアをインストールします。
ステップ2:インストール後、Speccyを開きます。このアプリケーションは、PCまたはラップトップにインストールされているすべてのデバイスを自動的にスキャンします。

したがって、ラップトップとPC RAMをチェックする方法のコレクションに関するJakaの記事。うまくいけば、上記の情報があなたのために役立ちます、はい、ギャング!
またね
ラップトップに関する記事や、PadmanabaのPrameswaraからの他の興味深い記事も読んでください。