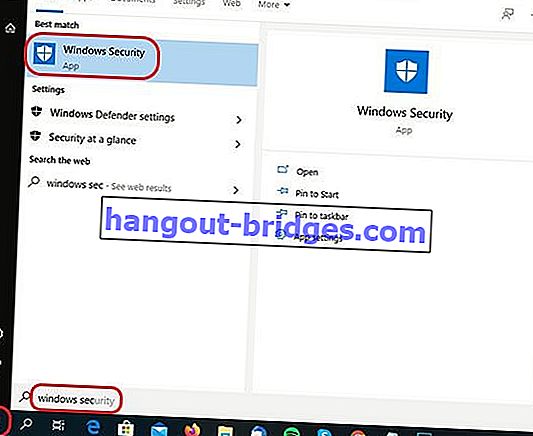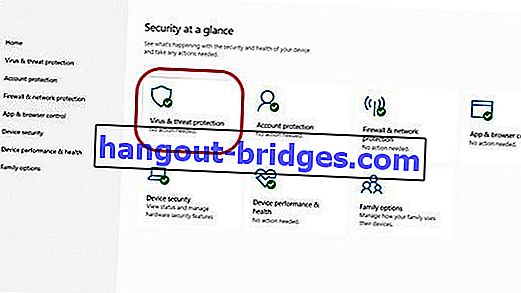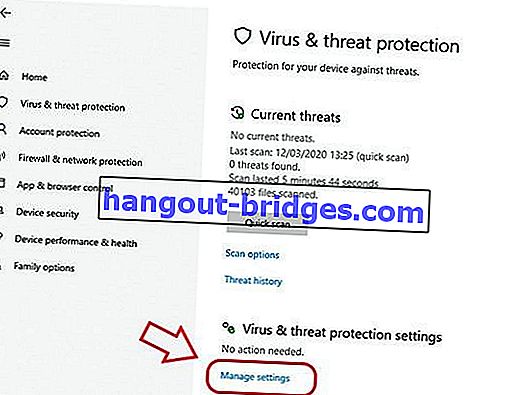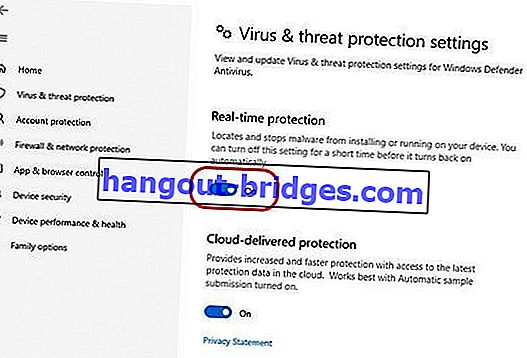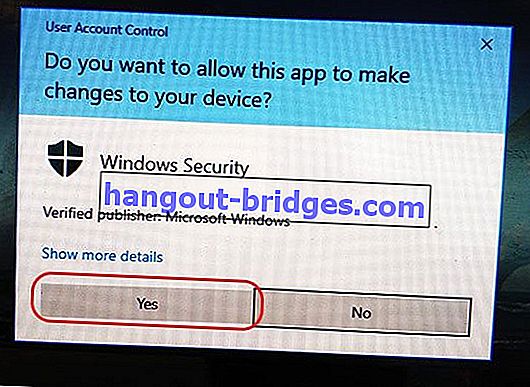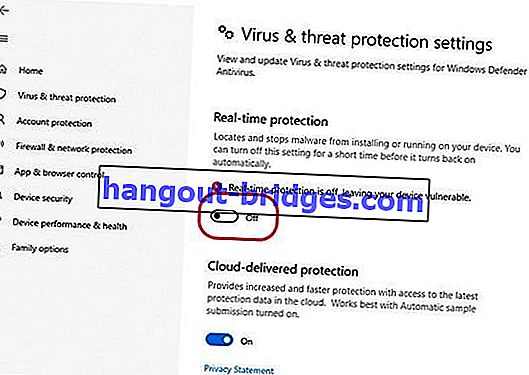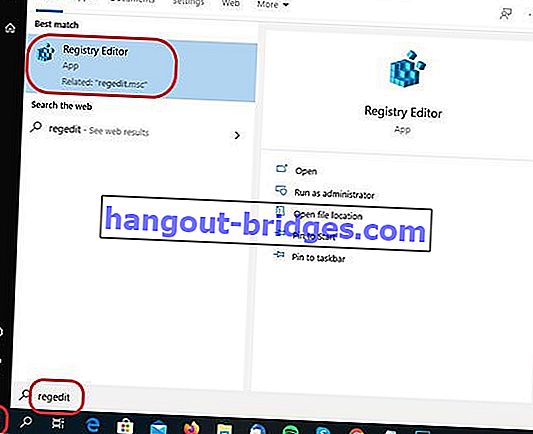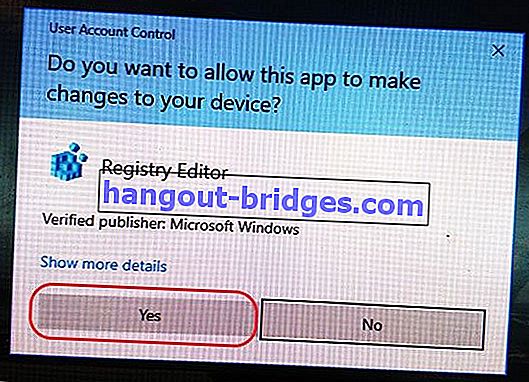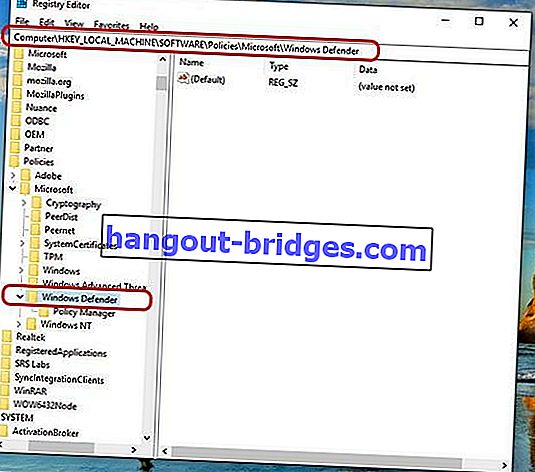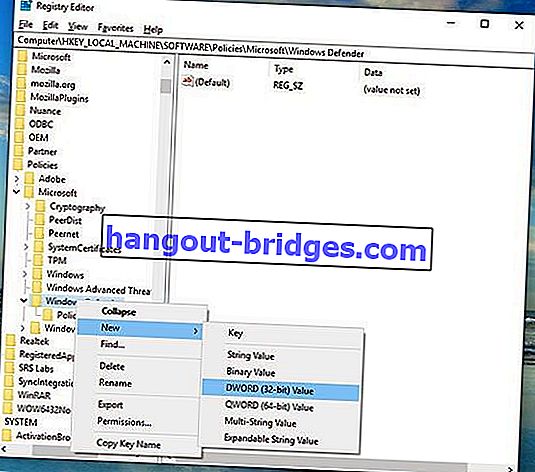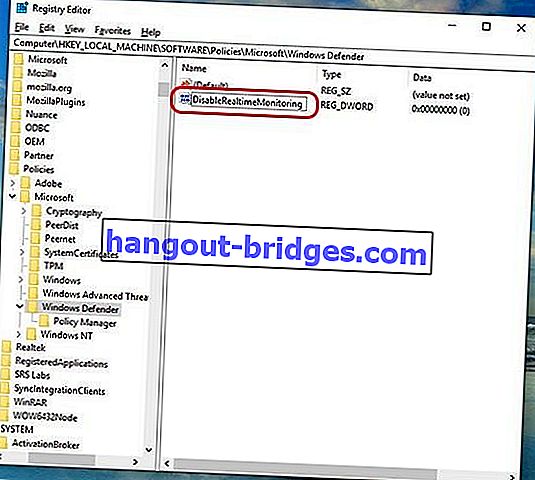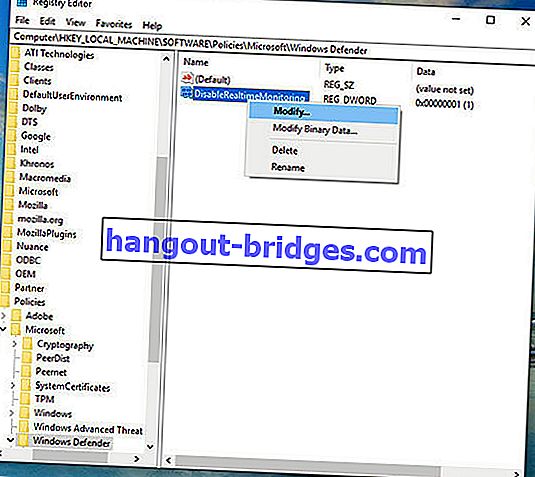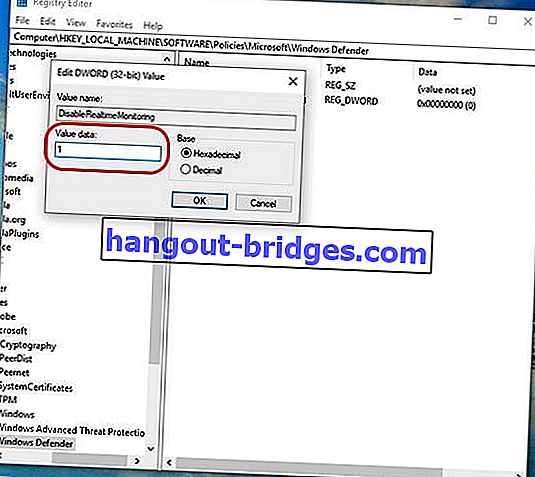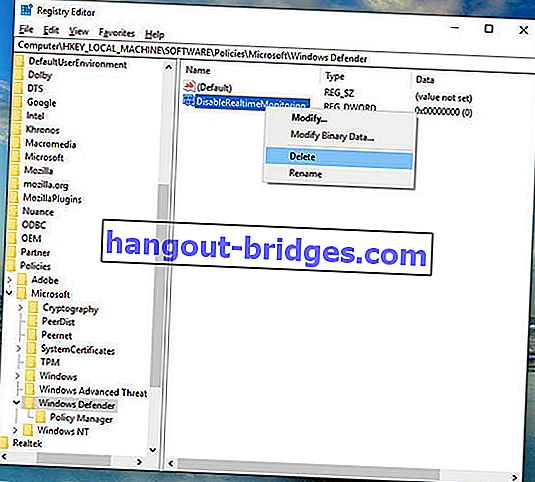Windows 10(Update 2020)でWindows Defenderをオフにする方法
Windows Defenderが別のアンチウイルスと衝突したために混乱しましたか?以下のWindows 10でWindows Defenderをオフにする方法に関するガイドに従ってください!
Windows 10が最初にリリースされて以来、MicrosoftはすべてのWindows 10ユーザーにWindows Defenders PCウイルス対策アプリケーションの使用を要求しています。
これらのアプリケーションは一般的に効果的ですが、ウイルスやマルウェアとして検出される無実のアプリケーションが存在する場合に、誤検知が発生することがあります。
これに基づいて、ユーザーがWindows Defenderをオフにする方法を理解して、このアプリケーションが他のアプリケーション(ギャング)のパフォーマンスに干渉しないようにすることが重要です。
Windows 10でWindows Defenderをオフにする方法
インドネシア出身のハッカーを含め、外出しないハッカーの脅威があるため、PCまたはラップトップでウイルス対策アプリケーションを使用することが重要です。
ステータスはWindows 10の無料のウイルス対策のデフォルトにすぎませんが、Windows Defenderは、包括的なギャング保護を提供することに対して多くの賛辞を受けています。
Windows Defenderは非常に包括的であると誤って非難されることが多く、ユーザーがWindows Defender を永続的または一時的に無効にする方法を知っておくことが重要です。
好奇心旺盛な方のために、まずJakaがセキュリティセンターを通じてWindows Defenderをオフにする方法のガイダンスを提供します。
Note:
Original text
Contribute a better translation
1. Cara Mematikan Windows Defender di Security Center
Di versi paling update dari Windows 10, Windows Defender Security Center sudah berubah nama menjadi Windows Security tapi masih memiliki fungsi yang sama.
Intinya, fitur ini memungkinkan pengguna untuk mengelola keamanan PC atau laptop mereka, termasuk menyediakan cara mematikan antivirus di Windows 10.
Untuk detail cara mematikan Windows Defender di Security Center di Windows 10, simak panduan langkah-langkah berikut dari Jaka, geng!
- Langkah 1 - Klik ikon Windows untuk membuka Start Menu dan mulai ketik 'Windows Security' sampai aplikasi tersebut muncul di daftar pencarian.
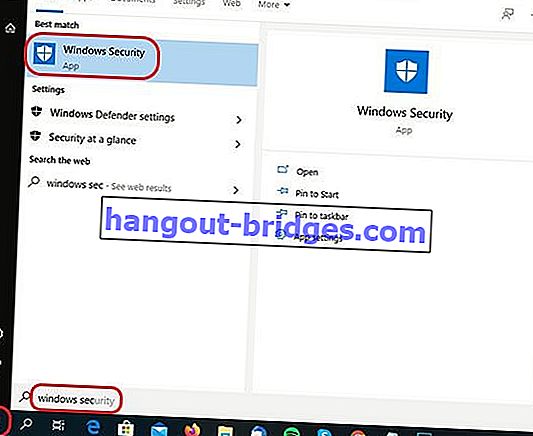
- Langkah 2 - Buka aplikasi tersebut dan di layar utama Windows Security, klik opsi Virus & threat protection.
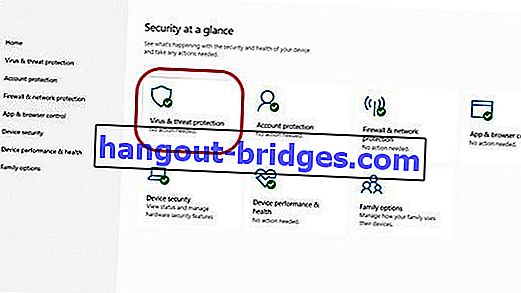
- Langkah 3 - Di bawah opsi Virus & threat protection settings, klik tombol Manage settings.
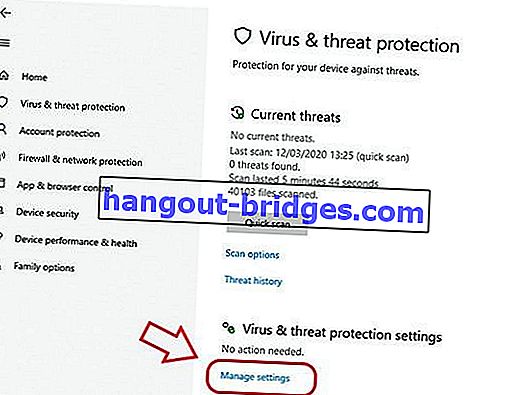
- Langkah 4 - Di bawah opsi Real-time protection, klik Toggle berwarna biru yang saat ini seharusnya masih dalam status On.
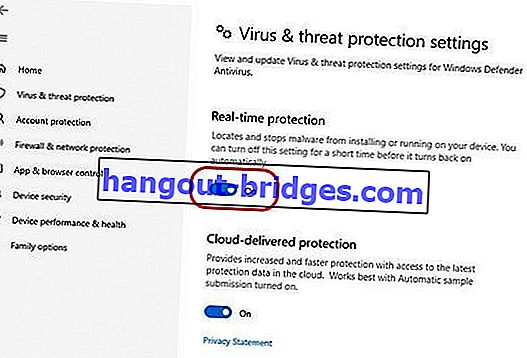
- Langkah 5 - Dikarenakan Windows Defender adalah aplikasi sensitif, akan muncul pop up yang meminta konfirmasi dari pengguna. Klik Yes untuk melanjutkan.
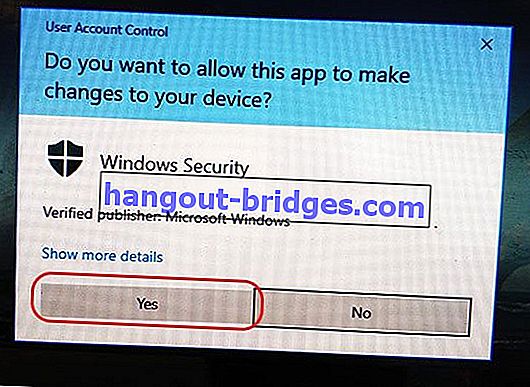
- Langkah 6 - Di bawah opsi Real-time protection, Toggle akan ada di posisi Off yang menandakan Windows Defender sudah dimatikan.
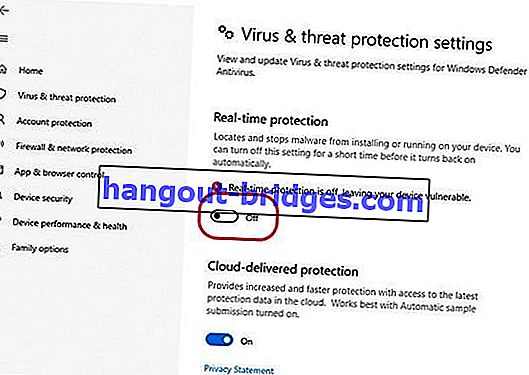
Jika kamu tidak memiliki antivirus lain, mengikuti cara disable Windows Defender dapat membuat PC atau laptopmu rentan terhadap ancaman malware ganas.
Pastikan kamu sudah mengetahui risikonya dan aktifkan kembali Windows Defender ketika kamu sudah menyelesaikan apa yang harus kamu kerjakan, geng.
2. Cara Mematikan Windows Defender di Windows 10 Regedit
Metode kedua yang akan Jaka bahas di sini adalah menggunakan Registry Editor yang bisa diakses melalui program regedit yang sebenarnya agak bersifat teknis.
Tapi jangan khawatir, dengan mengikuti panduan cara mematikan Windows Defender permanen berikut, kalian yang kurang paham teknologi juga nggak akan bermasalah, geng.
Note:
Jaka tidak bertanggung jawab atas kerusakan pada PC atau laptop pengguna jika ada kesalahan dalam memodifikasi registry .
- Langkah 1 - Klik ikon Windows untuk membuka Start Menu dan mulai ketik 'regedit' sampai aplikasi Registry Editor tersebut muncul di daftar pencarian.
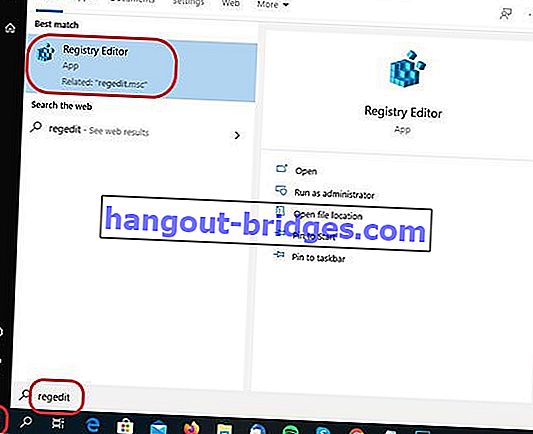
- Langkah 2 - Buka aplikasi tersebut dan akan muncul pop up yang meminta konfirmasi pengguna. Klik Yes untuk melanjutkan.
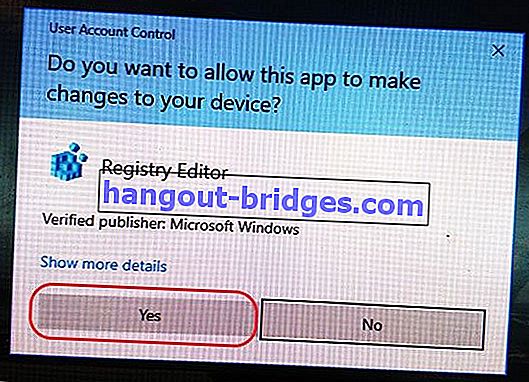
- Langkah 3 - Di Address Bar yang terletak di atas, copy-paste direktori di bawah dan tekan Enter untuk membuka pengaturan Windows Defender.
HKEY_LOCAL_MACHINE\SOFTWARE\Policies\Microsoft\Windows Defender.
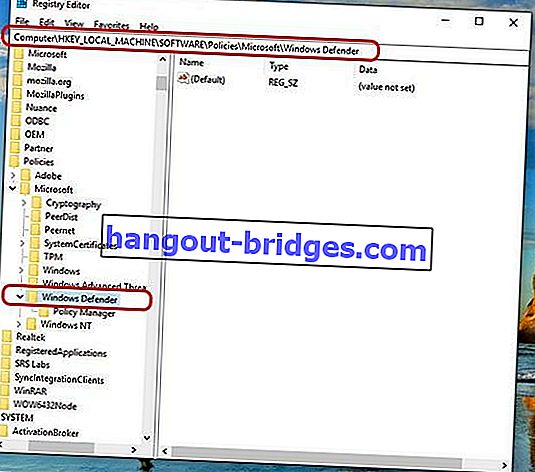
- Langkah 4 - Kamu akan sampai di folder Windows Defender. Klik kanan di nama folder dan plih New ->DWORD (32-bit) Value.
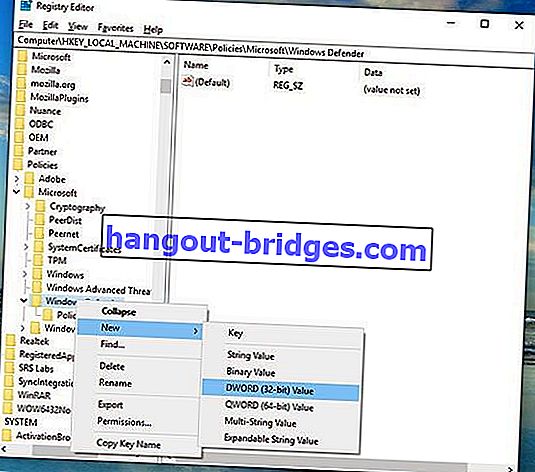
- Langkah 5 - Masukkan nama DisableRealtimeMonitoring dan tekan Enter.
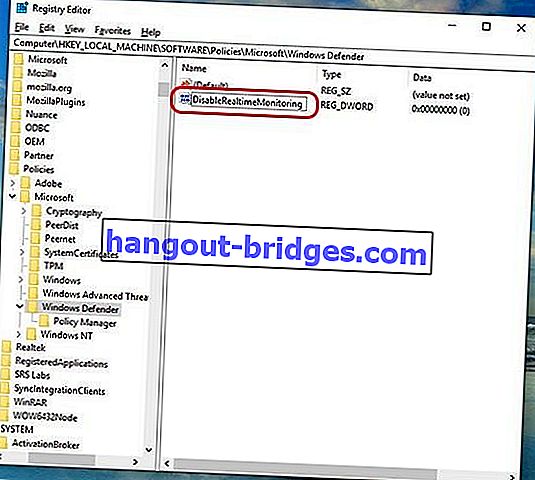
- Langkah 6 - Klik kanan di registry yang sudah kamu buat dan klik pilihan Modify.
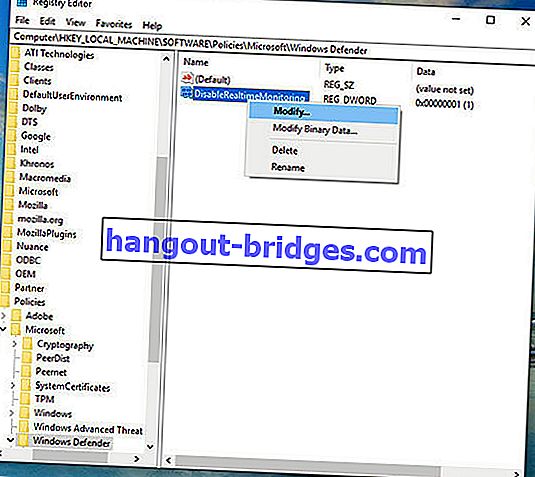
- Langkah 7 - Di kolom Value Data, masukkan angka 1 sebagai cara menonaktifkan Windows Defender di Windows 10.
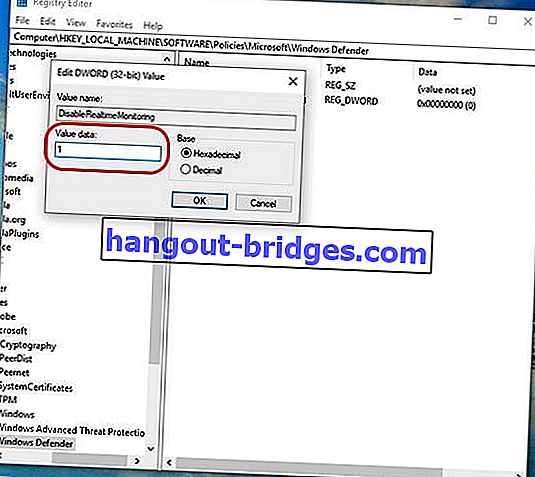
- Langkah 8 - Untuk mengaktifkan kembali Windows Defender, cukup ubah Value Data menjadi 0 kembali atau klik kanan di registry tersebut dan klik Delete.
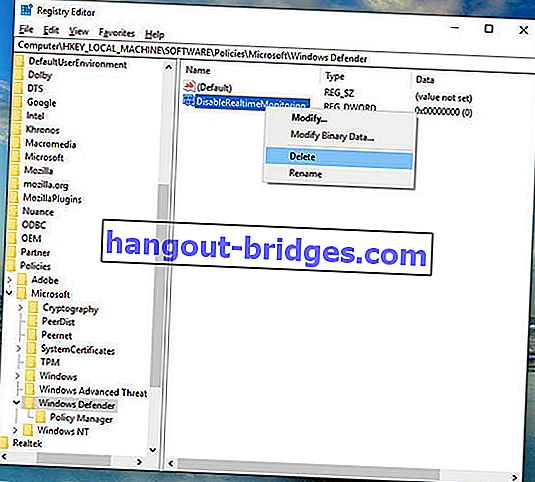
Jaka peringatkan sekali lagi, dikarenakan sifatnya yang sangat sensitif, kesalahan memodifikasi registry dapat menimbulkan masalah pada PC atau laptop kamu.
Jika kamu tiba-tiba disambut blue screen , jangan khawatir karena Jaka memiliki panduan cara mengatasi blue screen Windows 10 yang bisa kalian ikuti.
Itulah panduan cara mematikan Windows Defender di Windows 10 dari Jaka, baik secara sementara atau permanen, geng!
Antivirus itu memang aplikasi wajib tapi kalian tahu nggak, sebenarnya ada beberapa virus yang nggak membahayakan PC atau laptop kamu loh.
Apakah panduan Jaka di atas bisa membantu kalian? Atau mungkin ada bagian yang masih kurang jelas? Share di kolom komentar ya!
Baca juga artikel seputar Antivirus atau artikel menarik lainnya dari Satria Aji Purwoko.