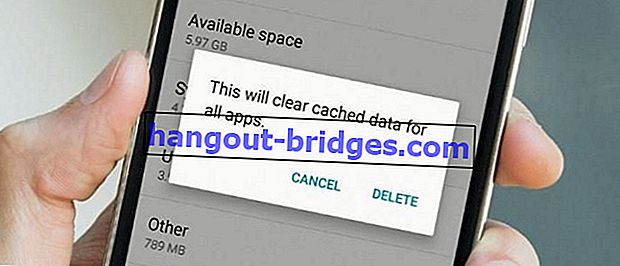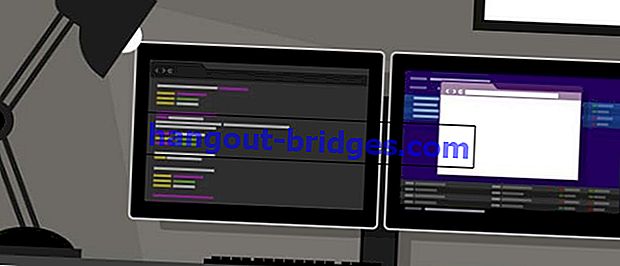Windows 10ラップトップでフォルダーをロックする方法、100%機能!
個人用ファイルをラップトップに保存してみませんか?アプリケーションは不要になりました。特別なWindows 10ラップトップでフォルダーをロックする方法はとても簡単です!
使用しているラップトップはだれでも使用できる可能性があり、アクセスできない個人用フォルダーをロックする必要がありますよね?
重要なファイルエイリアスプライベートが含まれている可能性がありますが、他のユーザーはアクセスできません。
これを克服するために、以下のWindows 10ラップトップのフォルダーをロックする方法に関するチュートリアルに従うこともできます。これにより、ファイルが安全になり、他のユーザーによってハッキングされなくなります。見に来る!
Windows 10ラップトップでフォルダーをロックする方法、簡単でアンチハッキング!

特にWindows 10でラップトップのフォルダーをロックする最も簡単な手順の1つは、特別なソフトウェアとアプリケーションを使用することです。
エイリアスを非表示にする代わりに、フォルダーをロックすると、ラップトップにアクセスする際に他のユーザーの疑いを減らすことができます。
手順を完了する方法に興味がありますか?まずはお読みください!
手順1-フォルダーロックソフトウェアのインストール
初めてフォルダーロックアプリケーションをダウンロードして、スーパーフォルダーロッカーと呼ばれるラップトップにインストールする必要があります。これは、以下から直接ダウンロードできます。
 アプリをダウンロード
アプリをダウンロードステップ2-ログインソフトウェア
すでにインストールされている場合は、ソフトウェアを開くだけです。パスワードの入力を求められます。「パスワード」を入力するだけで、[ ログイン]を選択します。

手順3-ロックされたフォルダーを準備する
次に、スーパーフォルダーロッカーでロックするフォルダーを準備します。その場所が他の人の手の届かないところにあることも確認してください、はい。

フォルダをロックする手順次...
手順4-ロックされたフォルダーの選択
ソフトウェアに戻り、列をクリックして、ロックするフォルダーをアップロードします。ラップトップのフォルダーを選択し、[ OK ]をクリックします。

手順5-フォルダーのロック
アップロードが完了したら、左下のロックをロックするだけです。また、フォルダのセキュリティを確保するためにパスワードを入力するよう求められます。

手順6-フォルダーロックを開く
ただし、再度開く場合は、スーパーフォルダーロッカーを開き、[ ロック解除 ]オプションをクリックしてロックされたフォルダーを開きます。

ノートパソコンのフォルダをロックするメリットは何ですか?

これで、Windows 10ラップトップでフォルダーを簡単にロックする方法を既に理解しましたが、まだ理解していないかもしれませんが、このフォルダーをロックする利点は何ですか?
「禁止された」ファイルを他人の手の届かないところに保存するだけでなく、他人に盗まれる可能性のある重要なファイルも保存します。
履歴書(CV)、家族の身元、貯蓄帳簿のコピーなど、他の人の手に渡った場合に非常に危険な他の銀行関連の問題へのコピーから始まります。
ラップトップのフォルダをロックすることは、このリスクを回避するための正しい予防策です。
これが、責任を負わない他の人々の誤用の危険から安全になるようにラップトップのフォルダをロックするためのヒントです。
これで、貴重なファイルに他の人がランダムにアクセスできない場合でも、落ち着くことができます。幸運と幸運を!
コンピュータに関する記事や、Satria Aji Purwokoの興味深い記事も読んでください。