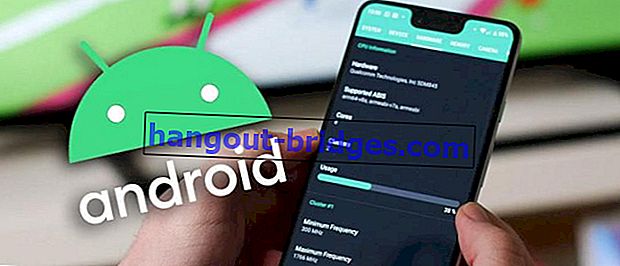連絡先をすべてのタイプの新しい携帯電話に移動する方法、簡単で早い!
携帯電話を変更しますか?連絡先を最も実用的な新しいHPに移動する方法が混乱していますか?これが、2020年までに連絡先を新しい携帯電話に移動する最も速くて簡単な方法です。
新しい携帯電話を交換するときに行う必要があることの1つは、古い携帯電話にあるデータを移動することです。
特に、古い携帯電話に連絡先番号など、まだ必要な重要なデータがたくさん保存されている場合。
これは、連絡先番号を1つずつ新しい携帯電話に保存するという古い方法をまだ使用している場合は、確かに不便です。
実際、連絡先を新しい携帯電話に移動する方法は簡単で高速です。どのように知りたいですか?さあ、全文を読んでください!
連絡先をAndroid FellowまたはiOS Fellowに移動する方法
古い携帯電話と新しい携帯電話が同じオペレーティングシステムを使用している場合、連絡先を別のセルに転送する方法がより速く簡単になります。
これを行うために必要なことの1つは、GoogleまたはGmailアカウントです。後で、このアカウントにログインして連絡先を移動するよう求められます。
ただし、GoogleアカウントやGmailアカウントをお持ちでない場合でも、ご安心ください。あなたは最初にそれを作ることができます、それも簡単で無料です!
すでにGoogleアカウントをお持ちの場合は、Jakaが以下で詳しく説明した手順に従ってください。
- ステップ1-設定メニューに入る

- ステップ2- [アカウント]メニューを選択します

- ステップ3 -Googleアカウントを選択します。この段階で、携帯電話にアクティブなGoogleアカウントが複数ある場合は、すべてのアカウントが表示されます。

このステップでは、連絡先はすべて選択したアカウントに自動的に移動されるため、連絡先の保存先として1つのGoogleアカウントを選択するだけで済みます。
- ステップ4- [同期]または[同期]を選択します。連絡先、カレンダー、ドライブに保存されているドキュメントなど、同期できる機能のリストが表示されます。

連絡先を移動するには、[ 連絡先の同期の切り替え]がアクティブになっていることを確認してください。次に、同期のロゴをクリックします。
- ステップ5-新しい携帯電話をアクティブにし、同じアカウントを入力します。このステップでは、新しい携帯電話をオンにすると、Googleアカウントを入力するコマンドがあります。先にアカウントを入力してください。
古い携帯電話で連絡先を同期したときと同じアカウントを入力するだけです。次に、新しいAndroidスマートフォンが自動的に同期します。完了するまで待ちます。
一方、連絡先をiPhoneからiPhoneに移動する場合、転送プロセスは上記とほぼ同じです。
これは、以前と同じような携帯電話を交換すると、連絡先も同期されるためです。
これは2つのノートで発生する可能性があります。まず、連絡先がGmailアカウントに自動的に保存されるように設定します。
次に、古いiPhone と同じGmailアカウントを使用して新しいiPhoneにログインします。
連絡先を新しい携帯電話に移動する方法は非常に実用的です。Googleアカウントを同期するだけでよく、このサービスを使用して連絡先を自動的に移動します。
連絡先をiPhoneからAndroidに移動する方法
古い携帯電話と新しい携帯電話のオペレーティングシステムが異なる場合はどうなりますか?古い携帯電話はiOSを使用しており、新しい携帯電話はAndroidを使用している可能性があります。
新しいHPオペレーティングシステムは古いものとは異なりますが、知っている連絡先を移動することはできます。
Androidの使用に切り替えたいiPhoneモバイルユーザーの場合、この方法を使用して連絡先を新しい携帯電話に転送できます。
それが行われる方法が以前とはかなり異なり、もう少し複雑であるというだけです。さあ、もっと見て!
- ステップ1-最初に行う必要があるステップは、コンピューターのブラウザーを介して最初にiCloudアカウントにログインすることです。

- ステップ2-新しいAndroidスマートフォンに転送する連絡先番号を選択します。すぐに移動する連絡先番号の選択プロセスを行うには、キーボードのCtrl + Aキーを押します。

選択に成功すると、連絡先番号が青色に変わります。
- 手順3-すべての連絡先番号が正常に選択されたら、左下隅の設定ロゴをクリックし、[ vCardのエクスポート]を選択します。

- ステップ4-エクスポートが正常に保存されたら、次のステップはGmailアカウントを開き、連絡先を選択することです。連絡先メニューを見つけるには、プロフィール写真の横にあるロゴをクリックします。

- ステップ5-連絡先メニューを正常に開いた後、次のステップは、iCloudにエクスポートした連絡先ファイルをインポートすることです。[ インポート ]メニューを表示するには、まず[ その他 ]メニューをクリックします。

- ステップ6-その後、[ インポート]を選択します。すると、次のように表示されます。

- ステップ7-次に、以前にiCloudからエクスポートしたvCard連絡先ファイルを入力します。
 * ステップ8-ファイルが正常に入力されたら、[ インポート ]をクリックします。
* ステップ8-ファイルが正常に入力されたら、[ インポート ]をクリックします。
上記のすべての手順を正常に完了すると、古いiPhone携帯電話の連絡先は新しいAndroid携帯電話に正常に転送されます。
この方法で連絡先を新しい携帯電話に移動すると、実際には以前と同じ原則が使用され、Googleはユーザーデータを自動的に同期します。
AndroidからiPhoneに連絡先を移動する方法
連絡先をiPhoneからiPhoneに移動する方法とほとんど同じです。AndroidからiPhoneの場合は、vCard連絡先をインポートすることで実行できます。
原理は同じですが、連絡先をAndroidからiPhoneに移動する方法には、処理とさまざまな手順が必要です。
Andoidから連絡先をエクスポートするための手順は次のとおりです。後でこれらの連絡先がiPhoneに転送されます。
- ステップ1-連絡先メニューに入る

- ステップ2- [設定]を選択します。

- 手順3-連絡先のインポート/エクスポートを選択

- ステップ4-エクスポートを選択します。

- ステップ5-次に、連絡先を保存した場所を選択するよう求められます。Jakaは、SDカードまたはデバイスストレージを選択することをお勧めします。

- ステップ6-エクスポートした連絡先を新しいiPhoneに送信し、iCloud経由で連絡先をiPhoneにインポートします。
インポートする方法は、他のiPhone携帯電話から連絡先を転送するのと同じですが、今回はvCardのインポートを選択します。
連絡先を別の携帯電話に移動する方法は、コンピュータを使用する必要がないため、最も効率的です。
これで、連絡先を古い携帯電話から新しい携帯電話に移動するためのいくつかの手順が完了しました。簡単ですよね?
実際、古い携帯電話から別のオペレーティングシステムに連絡先を移動する方法は少し異なりますが、実際にはそれほど時間がかかりません。
ジャカが今回共有した情報が皆さんにとって役立つことを願っています。次の記事でお会いしましょう!