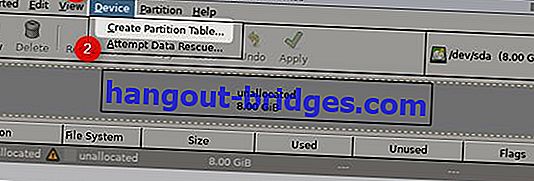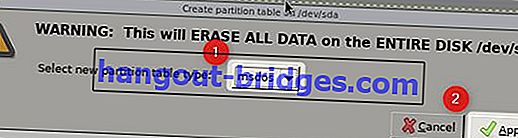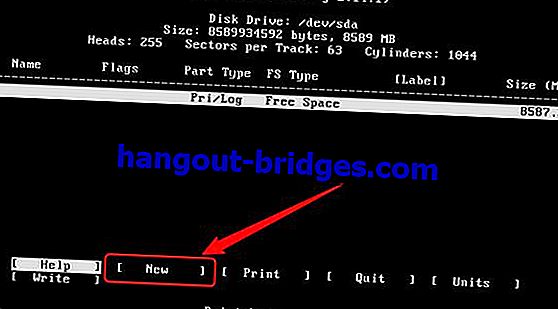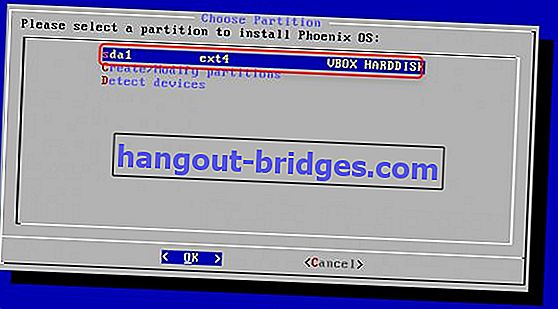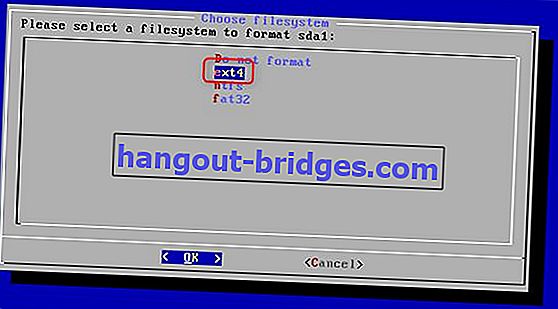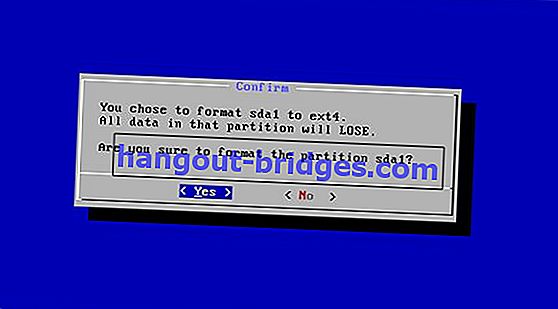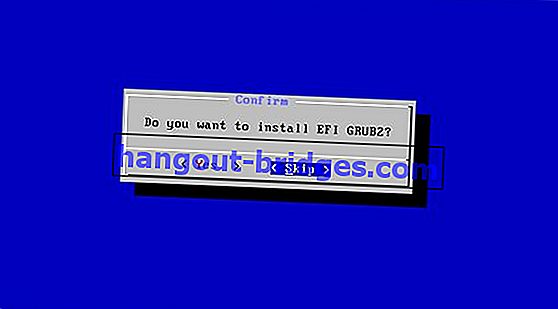エミュレーターなしでPCやラップトップにAndroidをインストールする方法
今回は、JakaがPhoenix OSをPCやラップトップに簡単にインストールする方法を説明します。さあ、下の説明を見てください。
世界には多くのスマートフォンユーザーがいます。実際、人々はPCよりも携帯電話に多くの時間を費やしています。まず、Androidスマートフォンは、最も広く使用されているランクの1つです。Androidのパフォーマンスは多くの問題にさらされていますが、決してがっかりすることはありません。現在でも、Androidはコンピューターシステムで実行できるように開発されており、その開発はAndroid-x86プロジェクトと呼ばれています。
現在、Android-x86プロジェクトが新しく、より安定した OSを生み出しました。特にユーザーフレンドリーなデスクトップコンピューターデバイスのために、OSはPhoenix OSと呼ばれています。まあ、サイトmakeusofから報告された、今回はジャカがあなたにPCとラップトップにフェニックスOSを簡単にインストールする方法を説明します。さあ、下の説明を見てください。
また読む- PCとラップトップでモバイルレジェンドをプレイする方法(100%動作)
- 初心者向けモバイルレジェンドをプレイするための7つのヒント、簡単にプロに!
- 無料のモバイルレジェンドスキンを入手する8つの方法:バンバン
エミュレーターなしでPCやラップトップにAndroidをインストールする方法
Android Phoenix OSをインストールする前の条件
1 ハードウェア要件
フェニックスOSをスムーズに実行するには、IntelまたはAMD製のx86プロセッサーが必要です。しかし、最も推奨されるのはIntel Atomプロセッサーです。以下は、必要な最小ハードウェア要件です。
2GBの最小ストレージ容量。
2012年以降に製造されたIntelまたはAMDプロセッサ。より推奨されるIntel Atomプロセッサー。
8GB USBフラッシュドライブ(Phoenix OSブートメディア用)。
1 GB USBフラッシュドライブ(GParted用)
2. UEFIまたはマザーボードBIOS?
2010年以前に製造された古いコンピューターシステムは、BIOS I / Oシステムをパワーオンセルフテスト(POST)として使用しています。そのため、コンピュータがオペレーティングシステムに入る前に、インストールされているいくつかのハードウェアコンポーネントがBIOSによって最初にチェックされ、オペレーティングシステムがBIOSなしで動作することが不可能になります。ただし、現在、最新のコンピューターシステムはBIOSをUnifed Extensible Firmware Interface(UEFI)と呼ばれる新しいテクノロジーに置き換えており、このテクノロジーはBIOSよりも信頼性と安全性が高いとされています。
残念ながら、Phoenix OSはUEFIシステムをサポートしていません。ただし、Windows以外のオペレーティングシステムで動作するようにUEFIを構成できるため、心配する必要はありません。さあ、それを読み続けます。
Phoenix OSのインストール方法
ステップ1. Phoenix OSをダウンロードする

Phoenix OSインストールパッケージは、32ビットバージョンと64ビットバージョンで利用できます。必要に応じて、古いコンピュータまたは最新のコンピュータにインストールできます。上の写真のような公式サイトからフェニックスOSをダウンロードできます。
ステップ2.ブータブルUSBフェニックスOSをフラッシュドライブにする
Phoenix OSインストールパッケージをダウンロードしたら、次のステップは、Rufusアプリケーションを使用して起動可能なUSB Phoenix OSを作成することです。Rufusのダウンロードが完了したら、アプリケーションを開きます。

まず、使用するUSBドライブを選択します。次に、BIOSまたはUEFIオプションのMBRパーティションスキームを選択します。3番目に、FAT32ファイルシステムを選択します。第四に、あなたがするためのオプションマークすることができ、クイックフォーマットを、使用してブート可能なイメージを作成し、上記の画像のようになど、。次に、最後に[スタート]ボタンを選択します。
ステップ3. BIOS / UEFIを構成する

フェニックスOSをインストールする前に、BIOS / UEFIで設定する必要がある3つの点があります。通常、各ベンダーのBIOS / UEFIの外観は異なりますが、機能は同じです。BIOS / UEFIで変更できる設定は次のとおりです。
1.可能であれば、レガシーモード機能をアクティブにします。
2.可能な場合は、Windows 7モードまたはLinuxモードを選択します。
3.フェニックスOSがLinuxベースのオペレーティングシステムである場合、これらの機能は両方ともWindowsコンピュータ用に設計されているため、ファストブートおよびセキュアブート機能が利用可能な場合はオフにします。
上記の設定が完了したら、最後のステップとして、初期ブートモードを変更して、Phoenix OSインストールパッケージを含むUSBフラッシュドライブに転送することができます。
手順4.インストールパーティションを作成する(オプション)
パーティションには、GPTとMBRの2つのタイプがあります。最新のコンピューターでは通常、デフォルトのパーティションであるGPTタイプを使用します。したがって、まずパーティションタイプをGPTからMBRに変更する必要があります。これは、MBRパーティションタイプがあらゆる種類のオペレーティングシステムをサポートしているためでもあります。
最初の方法は、GPartedアプリケーションを最初にダウンロードし、完了後、アプリケーションを含む起動可能なUSBを作成することです。次に、BIOSの初期読み取り値をUSBドライブに変更し、Gpartedアプリケーションからのブータブルを含むフラッシュドライブに入ります。
成功した場合、画像は以下のように表示されます。
[ デバイス]をクリックし、[パーティションテーブルの作成]を選択します。
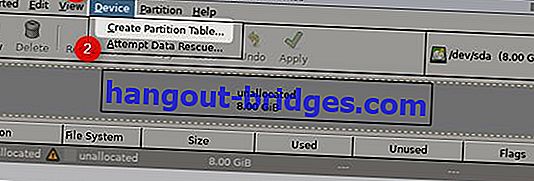
その後、パーティションテーブルのタイプを選択し、MSDOSを選択します。その後、「適用」をクリックして終了します。
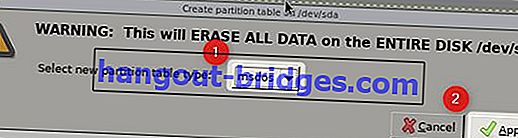
ステップ5. Phoenix OSインストールの準備
フェニックスOSのインストールプロセスは非常に簡単です。まず、インストール用USBフラッシュドライブをコンピューターに挿入し、フラッシュドライブからのBIOSブートを選択します。
- 下の画像のように表示される場合は、[ インストール]を選択します。

次のメニューページが表示されたら、[パーティションの作成/変更 ]を選択します。

質問がある場合GPTを使用しますか?[ いいえ]のみを選択します。前述したように、Phoenix OSオペレーティングシステムは、このタイプのパーティションをまだサポートしていません。
メニューページが次のように表示された場合は、キーボードの矢印キーを使用して移動できます。
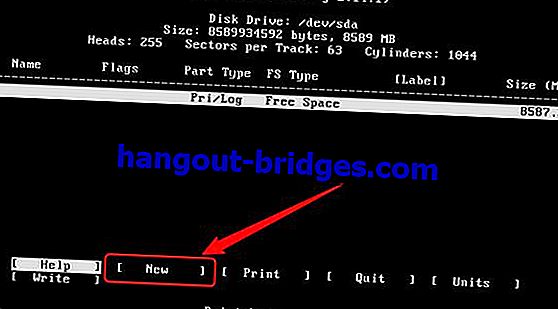
まず、[ 新規 ]オプションまでスクロールし、Enter キーを押します。このオプションにより、sda1という新しいパーティションが作成されます。次に、プライマリオプションを選択して、sda1をデフォルトパーティションにします。3番目に、ブート可能なオプションに使用するパーティションとしてsda1を選択します。ブート可能なオプションでEnterキーを2回以上押さないでください。フラグのブートマークが削除されます。

- 上記のコマンドを完了したら、最後のステップとして、書き込みオプションを選択して設定を終了して保存します。クエリ要求がある場合パーティションテーブルをディスクに書き込んでよろしいですか?次に、画面に「はい」コマンドを入力し、Enterキーを押して終了します。終了したら、終了ボタンを選択します。
手順6.作成したパーティションにフェニックスOSをインストールする
sda1を選択し、Enter キーを押します。
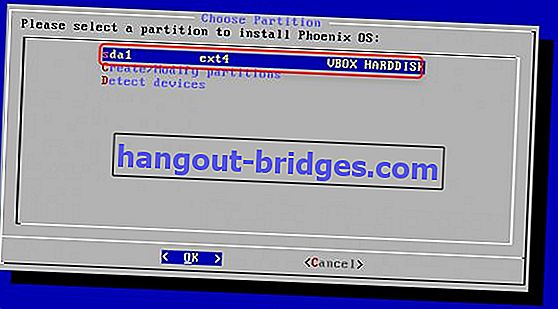
[ ファイルシステムの選択 ]メニューで、デフォルトのファイルシステムとしてext4を選択します。
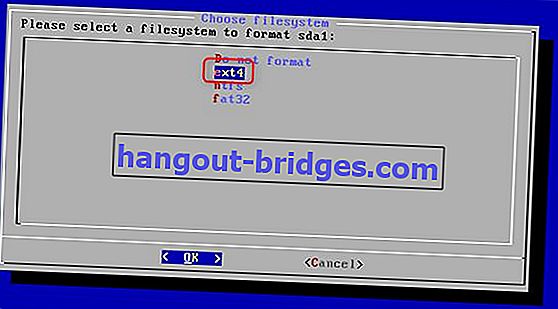
確認画面が表示されたら、[ はい ]をクリックして終了します。
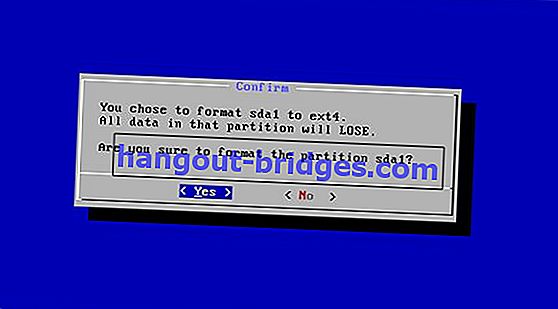
EFI GRUB2のインストールを確認する画面が表示された場合。次に、スキップボタンを押します。
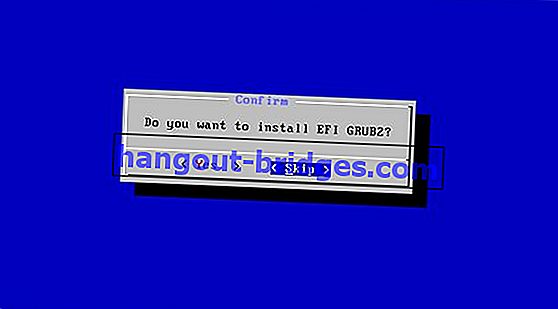
次に、確認の質問画面が表示されます。GRUBブートローダーをインストールしますか?[ はい]を選択してください。このプロセスは最後であり、インストールプロセスに進みます。
インストールプロセスが完了すると、次のようなページが表示されます。[フェニックスOSの実行]または[ 再起動]を選択して、フェニックスOSを直接実行することを選択できます。[再起動]を選択した場合は、コンピュータに接続されている起動可能なUSBフラッシュドライブを必ず外してください。できた!

 フェニックスOSは、デスクトップコンピューター用に設計されたNougat Androidベースのオペレーティングシステムです。フェニックスOSは、ユーザーがウィンドウを画面の左または右に移動できるスナップ機能も提供しています。スナップ機能を使用すると、Phoenix OSをデュアルウィンドウモード(分割画面)で機能させることができます。すごいクール!
フェニックスOSは、デスクトップコンピューター用に設計されたNougat Androidベースのオペレーティングシステムです。フェニックスOSは、ユーザーがウィンドウを画面の左または右に移動できるスナップ機能も提供しています。スナップ機能を使用すると、Phoenix OSをデュアルウィンドウモード(分割画面)で機能させることができます。すごいクール!皆さんはどうですか、Phoenix OSをPCまたはラップトップデバイスにインストールすることに興味がありますか?ご不明な点がございましたら、以下のコメント欄にご記入ください。