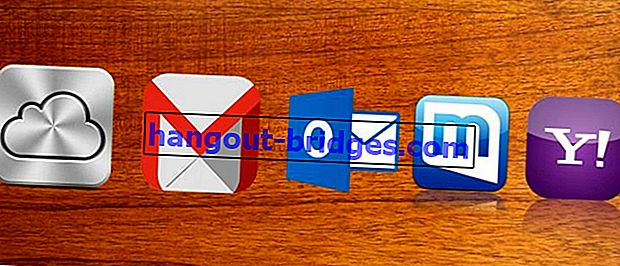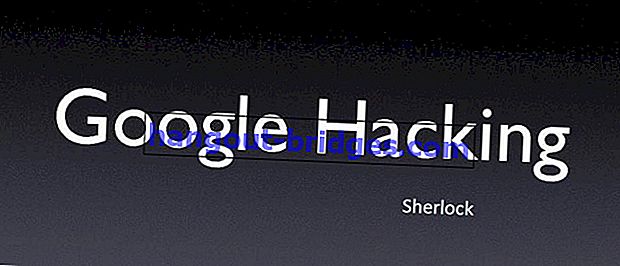Teamviewer 2019の使用方法| リモートPCおよびAndroidフォン
Teamviewerの使用方法を知っている場合は、Android PCとHPをリモートで制御できます。いいでしょう?
PCや携帯電話が遠く離れていても、PCや携帯電話にアクセスする必要がある場合があります。
さて、Teamviewerは、インターネットネットワークを利用して、PCや携帯電話にリモートでアクセスするなどの目的のためのシンプルで使いやすいアプリケーションです。
それだけでなく、このアプリケーションにはファイルを転送する機能もあります。Teamviewerの使い方はとても簡単です。必要なのは、インターネット接続、ID、およびデバイスのTeamviewerによって提供されるパスワードだけです。
TeamviewerをリモートPCおよびAndroid電話に使用する方法
ここでは、Jakaが短いガイドを提供するため、PCまたはラップトップ、およびAndroidフォンでTeamviewerを使用する方法を理解できます。
PCおよびAndroid AndroidでのTeamviewerのダウンロード
このアプリケーションを使用するには、まずダウンロードする必要があります。
このTeamviewerアプリケーションは、制御するPCまたは携帯電話にダウンロードする必要があります。
PC版はこちらから無料でダウンロードできます。ファイルサイズは約21MBです。

Androidフォンの場合は、こちらからダウンロードできます。このアプリケーションのサイズも26 Mb前後とそれほど大きくないため、ダウンロードプロセスに長い時間は必要ありません。
| 細部 | 仕様 |
|---|---|
| 評価 | 4+の評価 |
| サイズ | 26MB |
| Android最小 | 4.0以降 |
リモートPCからPC
ダウンロードした後、通常通りプログラムをインストールしてください。次に、無料版の基本インストールと個人/非商用使用チェックリストを確認します。

さらに、PCがインターネットに接続されている場合は、Teamviewer IDとパスワードが表示されます。このIDとパスワードは、リモートでPCをリモートで使用するために使用されます。
新しいパスワードを作成することも、まったく作成しないこともできます(パスワードとIDは、このアプリケーションを使用するたびにランダムに変更されます)。

その後、PCまたはラップトップで、パートナーID列に制御するTeamviewer PC IDを入力します。次に、[ リモートに接続 ]をクリックします。

リモートにするPCまたはラップトップのパスワードを入力し、少し待ちます。成功すると、友人や親戚のPC画面がPC画面に表示され、PCに完全にアクセスできるようになります。
リモートを行う以外に、ファイル転送を行うこともできます。
トリックは、Teamviewerの設定を「ファイル転送」に変更し、元々「リモート制御」であった接続をファイル転送に変更します。

リモートPCからAndroid電話およびAndroid電話からPC
PCからPCに加えて、Teamviewerを使用してPCをAndroidフォンに、またはその逆に制御することもできます。
PCにTeamviewerをダウンロードしたら、携帯電話にTeamviewerもダウンロードする必要があります。
その後、PlayStoreからTeamviewer Quicksupportもダウンロードしてください。そして、アドオンをダウンロードしてください。

SamsungモバイルがSamsungアドオンを選択した場合、LGがLGアドオンを選択するか、HPブランドを検索して、インストールプロセスが完了するまで待ちます。
次に、リモートPCからHPへの手順は次のとおりです。
- オープンTeamViewerの HP上のPCやオープンTeamViewerの上(QuickSupport)。

- 携帯電話のIDまたは友達のIDを入力し、[接続]をクリックします。

- さて、今、あなたはPCからあなたの携帯電話またはあなたの友人を完全に制御することができます。それは簡単です?

それまでの間、HPからPCにリモートで接続する場合の手順は次のとおりです。
PCでTeamviewerを開き、HPでTeamviewerを開きます。
携帯電話にパートナーID(リモートにするPC ID)を入力します。

[リモートコントロール]をクリックし、しばらく待ってから、携帯電話でTeamviewer PCパスワードを入力します。次に、「OK」をクリックします。
成功すると、PC画面が表示され、携帯電話からPCを完全に制御できるようになります。

- リモートを切断するには、携帯電話の左側の下にあるXをクリックするか、PCの右下にあるTeamviewerポップアップでXをクリックします。
PCおよびAndroid 2019でのTeamviewerの使用方法に関する記事が多数あります。このJakaガイドが役立つことを願っています。