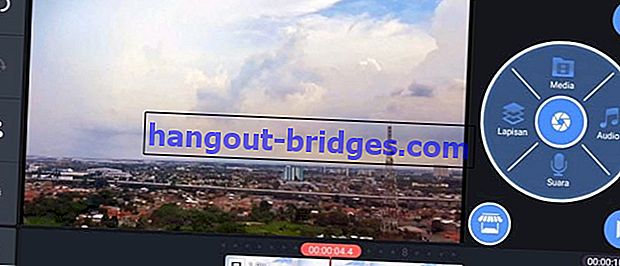IDMがYouTubeに自動的に表示されませんか?これはそれらを克服する簡単な方法です
IDMがYouTubeに表示されないのはなぜですか?リラックスしてください。ここでJakaが、IDMボタンが自動的に表示されない理由と、それを再び表示する方法を確認します。
YouTubeで動画をダウンロードしたいのですが、通常はまったく問題がないのに、突然IDMボタンがYouTubeに表示されませんか。
ええと、もちろんあなたは本当にイライラしていますよね?確かに、問題はインターネットダウンロードマネージャーのエイリアスIDMがラップトップでYouTubeビデオをダウンロードしたい場合を含め、多くの便利さを提供することです。
YouTubeに表示されないIDMボタンの表示方法を確認することをお勧めします。だからあなたはそれを再び自動ダウンロードすることができます!
- IDMボタンがYouTubeに表示されないのはなぜですか?
- ブラウザにIDM拡張機能を再インストールします
- IDMアプリケーションを再インストールします。
IDMとは何ですか?
さらに説明する前に、それが何であるか、またインターネットダウンロードマネージャーから機能および機能する方法、あるいはIDMと呼ばれるものをすでに知っていますか?
インターネットダウンロードマネージャーまたはIDMは、インターネット接続を高速化するのではなく、特定の方法でギャングを使用してダウンロードプロセスを高速化するソフトウェアです。
Tonec Inc.が開発したソフトウェア アメリカ合衆国のニューヨーク出身のユーザーは、Windowsユーザーがダウンロードプロセスを支援するためのものです。
IDM自体の利点の1つは、グラフィカルな表示とシンプルなユーザーインターフェイスを備えているため、さまざまなサークルを簡単に操作できることです。

それでは、この1つのラップトップ上の必須ソフトウェアの1つはどのように機能するのでしょうか。
IDM自体が機能する方法は、ダウンロードしたデータをプロセス中に最大16の部分に分割することです。
次に、IDMは以前にダウンロードした各パーツで同じ速度を共有します。
ある部分でプロセス中にボトルネックまたは低下が発生した場合、他の部分の速度が分割され、その部分でのダウンロードプロセスに役立つことがあります。
YouTubeにIDMを自動的に表示する方法
この素晴らしい機能により、IDMは特定のサイトに突然IDMボタンが表示されなくなるなど、さまざまな障害に遭遇することもあります。
幸いなことに、もう心配する必要はありません。IDMボタンを復元するには、2つの方法があります。まず、PCブラウザーにIDM拡張機能またはIDM拡張機能を再インストールできます。
その後、IDMを再インストールして最新バージョンに更新することもできます。詳細については、以下のYouTubeでIDMを起動する2つの方法を注意深く見てみましょう。
IDMボタンがYouTubeに表示されないのはなぜですか?

ボタンを表示する方法について説明する前に、まず原因と、IDMがYouTubeに表示されない理由を知っておく必要があるようです。
実際にIDMが表示されない理由はそれぞれの場合で異なりますが、一般的には、いくつかの一般的なスレッドがこのインシデントから推測できます。
少なくとも、これをIDMで発生させるいくつかの問題があります。
- IDM拡張機能が正しくインストールされていないため、ブラウザのYouTubeのIDMボタンが自動的に表示されません。
- PCまたはラップトップは最新のIDMをダウンロードしていないため、サポートされておらず、より更新されたブラウザーアプリケーションと統合できません。
- IDMがPCまたはラップトップにインストールされた後、アクティブ化されていません
1.ブラウザにIDM拡張機能を再インストールします
IDMをYouTubeに表示するための最初で最も簡単な方法は、PCブラウザーにインストールされているIDM拡張機能を再インストールすることです。
再インストールプロセスは実際には難しくありません。手順については、以下の手順に従ってください!
NOTE:
Sebelum mengikuti langkah ini, pastikan kamu memiliki IDM ter- update atau menyesuaikan dengan versi terakhir browser yang kamu miliki.
- ステップ-1:使用できるブラウザを開きます。たとえば、ここではJakaがGoogle Chromeを使用しています。次に、3ポイントメニュー> [その他のツール]> [ 拡張機能 ] をクリックして、[ 拡張機能 ]メニューに移動します。

- ステップ-2:次に、IDM統合モジュールセクションで、[ 削除 ]オプションを選択するだけです。次に、確認のためのポップアップが表示され、もう一度[ 削除 ]をクリックするだけです。

- ステップ-3: Windowsエクスプローラーで、[このコンピューターのディレクトリ] > [ローカルディスク(C :)]> [プログラムファイル(x86)]> [インターネットダウンロードマネージャー]に移動します。

- ステップ-4:IDMGCExt.crxというファイルを探し、クリックして、Google Chromeで以前に開いた拡張機能ページにドラッグします。

- 手順5: IDM統合モジュールを再度正常にインストールする前に、ポップアップが再び表示されます。Add Extensionをクリックして追加を開始します。

- ステップ-6:成功すると、「Google Chrome用のインターネットダウンロードマネージャー拡張機能がインストールされました」という特別なインターネットダウンロードマネージャーページが表示されます。

- ステップ-7:ここで、YouTubeのIDMボタンが表示されたかどうかをすぐにテストできます。もしそうなら、あなたの姿はこのようになります、一団。

2. IDMアプリケーションを再インストールします
上記のYouTubeでIDMを表示する方法が機能しない場合は、インターネットダウンロードマネージャーを再インストールして、より新しいバージョンに置き換えることができます。
IDMを正しく再インストールするにはどうすればよいですか?ここに完全な情報があります。
NOTE:
Sebelum install ulang IDM, kamu wajib uninstall IDM versi lama dan memilih opsi Full Uninstall agar proses tidak gagal.
- ステップ-1:最初に、もちろん、以下のリンクからダウンロードできるIDMの最新バージョンをインストールする必要があります。サイズは大きすぎず、10MB以下です。
 アプリダウンローダー&プラグインTonec Inc. ダウンロード
アプリダウンローダー&プラグインTonec Inc. ダウンロード- ステップ-2:ダウンロードした.exeファイルをダブルクリックして開きます。次に、インターネットダウンロードマネージャーウィザードウィンドウが表示され、[ 次へ ]をクリックするだけです。

- ステップ-3:次に、あなたが読むことができるライセンス契約があります。処理を続行するには、[使用許諾契約書に同意します]列をチェックします。もう一度[ 次へ]をクリックして、プロセスを続行します。

- ステップ-4:インストールフォルダを選択するか、デフォルト設定を使用することを選択できます。また、デスクトップにIDMショートカットを作成するかどうかを選択します。すでに[ 次へ]をクリックする必要がある場合。

- ステップ-5:インストールプロセスを開始するには、もう一度[ 次へ ]をクリックするだけです。この軽量ソフトウェアのサイズは大きすぎないため、IDMインストールプロセスは数秒間実行され、非常に短時間です。

- ステップ-6: IDMのインストールが完了すると、インストール完了ウィンドウが表示されます。[ 完了]をクリックしてプロセスを完了します。

- ステップ-7:ここでは、PCまたはラップトップでIDMを実行します。そして、正式な購入を通じて入手できるシリアル番号を最初に取得してIDMをアクティブ化することを忘れないでください!

IDMボタンを介してPC /ラップトップでYouTubeビデオをダウンロードする方法
上記の手順のいずれかを実行した場合は、提供されているIDMショートカットボタンを使用して、ラップトップにYouTubeビデオをダウンロードするだけです。
手順についてまだ混乱している人のために、ここにジャカの完全なレビューがあります。マヤはより速くダウンロードできますよね?
- ステップ-1:インターネットダウンロードマネージャーソフトウェアがインストールされていて、IDM統合モジュールをアクティブ化している場合は、ダウンロードするYouTubeビデオページにアクセスするだけです。

- 手順2:通常はビデオの右上隅にあるIDMボタンを見つけ、クリックして、ダウンロードするビデオの解像度とフォーマットを選択します。

- ステップ-3:次は[ダウンロードファイル情報]ポップアップで、ダウンロードディレクトリとダウンロードするファイルのサイズを選択できます。[ダウンロードの開始 ]ボタンをクリックするだけの場合。

- ステップ-4:ダウンロードが開始され、ダウンロードの長さはインターネットの品質とguysファイルのサイズによって異なります。だから我慢してください!

- 手順5:ダウンロードが完了すると、ダウンロード完了のポップアップが表示されます。ここでは、[ 開く]を選択してファイルを開く、[...で開く]を選択して特定のソフトウェアで開く、[フォルダーを開く]を選択して宛先を開く、[閉じる]を選択してすぐに閉じることができます。

インターネットダウンロードマネージャーを使用する以外に、PCまたはラップトップにYouTube動画を簡単にダウンロードする方法はいくつかあります。
YouTubeビデオをダウンロードする多くの方法の中で、IDMを使用するのが最も速い方法です。
IDMをYouTubeに表示する方法は非常に簡単でした。これで、YouTubeでお気に入りの動画を視聴するために割り当てを浪費する必要がなくなりました。
Jakaがこれを共有した方法は、突然このアプリケーションで同様のエラーが発生したときに、皆さんにとって最良の解決策になる可能性があります。
さらに、上記の手順でまだ混乱している場合は、下のコメント欄で遠慮なく質問してください。幸運と幸運を!
また、YouTubeのダウンロードに関する記事や、Febriveの他の興味深い記事も読んでください。