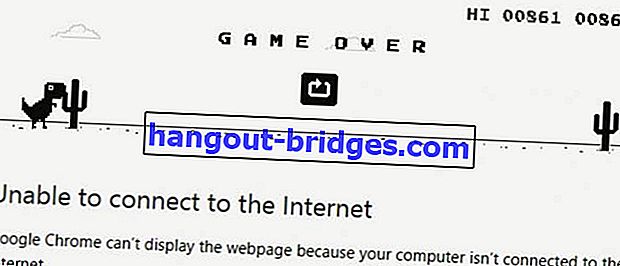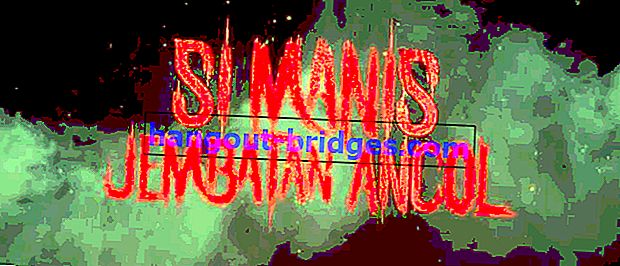パニックにならないでください!これはWindows 10のブルースクリーンを簡単に克服する方法です
あなたのラップトップはしばしば非常に迷惑なブルースクリーンを経験しますか?次のWindows 10ブルースクリーンを克服する方法をよく見てください!
PCまたはラップトップデバイスのユーザーは、PCが突然ハングして画面が青くなるブルースクリーンの状態に精通している必要がありますか?
このエラーは突然発生することが多いため、ユーザーが最初にデータを保存する時間がありません。
これは確かに非常に厄介な問題であり、この問題を克服する方法を探している人は少なくありません。
でも心配しないで、ギャング!今回はJakaがWindows 10のブルースクリーンを克服するいくつかの方法を説明するためです。
Windows 10ブルースクリーンを克服する方法
実際、Windows 10のブルースクリーンを克服する方法はいくつかあります。
したがって、ここではJakaが1つずつ方法について説明します。さあ、次の方法を見てください!
CMDでWindows 10ブルースクリーンを克服する方法
PCデバイスの機能にまだ慣れていない場合、このWindows 10のブルースクリーンの問題を解決するのは非常に難しいでしょう。
幸い、Windowsオペレーティングシステムには、コマンドプロンプトまたは一般にcmdと呼ばれるソフトウェアが搭載されています。
このソフトウェアを通じて、SFC Scannowコマンドを使用できます。これは、ブルースクリーンの状態を含む、破損したシステムファイルを完全にチェックして修復するのに役立ちます。
これを行うには、以下のJakaの完全な手順に従います。
ステップ1-CMDソフトウェアを検索する
まず、Windows 10の検索フィールドに「cmd」と入力します。
その後、ソフトウェアコマンドプロンプトを右クリックし、[ 管理者として実行]オプションを選択します。ユーザーアカウント制御画面がある場合は、「はい」ボタンを選択します。

手順2-SFC Scannowコマンドを入力します
次のステップでは、コマンドsfc / scannowを入力して、Windows 10に存在する可能性のある損傷のチェックを開始します。次に、キーボードのEnterキーを押します。
その後、チェックプロセスが実行されます。

ステップ3-PCまたはラップトップを再起動します
- SFCコマンドチェックプロセスが100%まで完了した場合は、PCまたはラップトップを再起動します。この段階までは終了です。
しかし、それでもラップトップがブルースクリーンのままであることが判明した場合は、以下の方法を試すことができます。
再インストールせずにWindows 10ブルースクリーンを克服する方法
Windowsを再インストールするのが面倒な人のために、再インストールせずにWindows 10ブルースクリーンAsus、Acer、またはLenovoを克服するいくつかの代替方法があります。
それを行う方法を知りたいですか?これらを克服するために実行できるいくつかの方法を次に示します。
PCまたはラップトップのRAMをクリーニングする

信じられないかもしれませんが、多くの場合、PCまたはラップトップデバイスで発生するブルースクリーンは、主にRAMの問題が原因です。
RAMは、特に使用期間が長い場合に、エラーが発生しやすいコンポーネントの1つになっています。
RAM自体は、データの読み取り、一時的な保存、およびさまざまなプログラム命令の機能を果たす1つの重要なコンポーネントです。
したがって、その非常に重要な役割により、ユーザーはRAM自体の清潔さに注意を払う必要があります。
それをきれいにする方法は非常に簡単です、あなたは消しゴムを使ってRAMの黄色の金属部分をこするだけです。
しかし、RAMコンポーネントがクリーンアップされているにもかかわらずラップトップがまだブルースクリーンを表示する場合、最終的な解決策は、新しいRAMに置き換える必要があることです。
PCオーバークロックを停止

PCの子供であると主張する人にとって、デバイスをより高速で実行する方法を指すオーバークロックという用語を既に知っている必要がありますか?
PCのパフォーマンスを通常より高くすることはできますが、オーバークロックのリスクにより、PCデバイスが損傷するまでシステムデバイスが不安定になります。
それがまたあなたのラップトップをブルースクリーンにするなら不可能ではありません、あなたは知っています、一団。通常、この問題に現れるコードはCLOCK-WATCHDOG-TIMEOUTです。
したがって、ブルースクリーンの問題を克服するために、ラップトップまたはPCでオーバークロックを停止することができます。
オーバークロック自体は、クロック速度を期待できる限界を超えないように強制しない限り、実際に正当です。
VGAドライバを再インストールします

RAMの問題に加えて、VGAドライバーは、多くの場合、Windows 10オペレーティングシステムを搭載したPCまたはラップトップでブルースクリーンが発生します。
それはそれだけです、この場合、それは互換性の問題またはVGAドライバーのインストールが失敗したか機能しないことが原因で発生します。
VGAエラー自体が原因で発生するブルースクリーンの問題は通常、VIDEO_TDR-ERROR、VIDEO-DRIVER-INIT-FAILURE、VIDEO_SCHEDULER-INTERNAL_ERRORなどのエラーコードでマークされます。
この種類のエラーコードでブルースクリーンを解消するには、セーフモードで古いVGAドライバーを削除してから、VGAドライバーを再インストールします。
Windows 10セーフモードに入る方法を知らない人のために、Windows 10セーフモードに入る方法に関するJakaの記事を読むことができます。
さらに、VGAドライバーを最新バージョンのギャングに更新することもできます。
Windows 10を再インストールします

上記の方法でWindows 10のブルースクリーンを解決できない場合は、PCまたはラップトップにWindows 10を再インストールすることをお勧めします。
この方法は少し複雑ですが、特にそれを行ったことのない人にとってはそうですが、Windows 10を再インストールする方法に関するJakaの記事は、すべての手順を実行するのに役立つ場合があります。
OSの再インストールは、Windows 10ブルースクリーンを克服する強力な方法のようです。
これが、OS Windows 10を搭載したPCまたはラップトップデバイスでブルースクリーンの問題を解決するためのいくつかの方法でした。
しかし、上記の方法でまだブルースクリーンの問題を解決できない場合は、最後に行う必要のある方法は、それをギャングにサービスを提供することです。
また、Windows 10に関する記事や、Shelda Auditaの興味深い記事も読んでください。