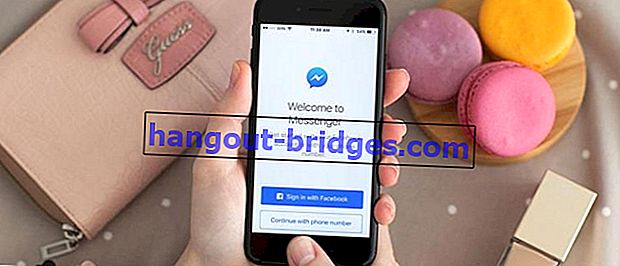最も簡単で便利なWindows 10でWiFiパスワードを表示する方法!
Windows 10でWiFiパスワードを見たいですか?次のように、Windows 10でWiFiパスワードを簡単に表示するいくつかの方法を使用できます。
Windows 10でWiFiパスワードを確認する方法がわかりませんか?
私たちが使用するラップトップデバイスはWiFiに接続されていますが、入力したパスワードを思い出したくない場合があります。
その結果、他のデバイスを同じWiFiに接続する場合、パスワードがわからないため、問題が発生します。正しい?
しかし、あなたは落ち着いてください!問題は、接続されているWindows 10でWiFiパスワードを確認する方法が一見難しくないことです。方法を知りたいですか?
Windows 10でWiFiパスワードを簡単に確認する方法についてのJakaの説明を聞いてみましょう。以下を実行してください!
Windows 10でWiFiパスワードを確認する方法
Windows 10ラップトップ自体でWiFiパスワードを表示する方法は、実際にはWindows 8または7ギャングでパスワードを表示する方法と同じです。
ただし、Windows 10のユーザーインターフェイス(UI)の外観は他の2つのバージョンとは少し異なるため、一部のユーザーは混乱することがあります。
さて、詳細については、次のラップトップ/ PCのWindows 10でWiFiパスワードを確認する方法の手順を参照してください。
コントロールパネルを介してWindows 10でWiFiパスワードを表示する方法
コントロールパネルプログラムギャングを介して実行できる最初のWindows 10 WiFiパスワードを確認する方法。
はい!コントロールパネルでは、アプリケーションのアンインストールやラップトップ/ PCに関するその他の情報の表示に加えて、接続されているWiFiパスワードを確認することもできます。
そのための手順は次のとおりです。
手順1-コントロールパネルを開く
最初のステップでは、Windows 10ラップトップ/ PCでコントロールパネルプログラムを開きます。
コントロールパネルウィンドウが表示されたら、[ ネットワークとインターネット ]メニューを選択します。

写真ソース:JalanTikus(上記は、Windows 10ラップトップでWiFiパスワードを表示するための1つのステップです)。
ステップ2-[ネットワークと共有センター]を選択します
- 次に、[ ネットワークと共有センター ]メニューを選択します。

手順3-現在接続されているWiFiを選択します
- 次のステップでは、現在接続されているWiFiネットワークを選択し、パスワードを確認します。

ステップ4-[ワイヤレスプロパティ]メニューを開く
- 新しいウィンドウが表示されたら、[ ワイヤレスプロパティ ]メニューを選択します。

ステップ5-[セキュリティ]タブを開く
- ワイヤレスネットワークのプロパティが開いたら、[ セキュリティ ]タブを選択します。

手順6-WiFiパスワードを確認する
- WiFiパスワードを表示するには、[ 文字を表示]チェックボックスをオンにします。WiFiパスワードは自動的に表示されます。

2. CMDを使用したWindows 10 WiFiパスワードの表示
Windows 10でWiFiパスワードを表示する別の方法は、CMDエイリアスコマンドプロンプトを使用することです。
この方法は、ラップトップまたはWindows 10コンピューターに接続されていないがSSIDがまだ保存されているWiFiパスワードを見つけるために実行できます。
詳細については、以下のCMDでWindows 10 WiFiパスワードを確認する方法の手順を参照してください。
手順1-コマンドプロンプトプログラムを開く
まず、コマンドプロンプトプログラムを見つけ、右クリックして[ 管理者として実行 ]を選択します。
または、Win + Rキーボードショートカットを使用して「CMD」と入力することもできます(引用符なし)。

写真ソース:JalanTikus(WindowsでCMDを使用してWiFiパスワードを確認する方法は、Windows 7および8でWiFiパスワードを確認する方法を探しているユーザーも実行できます)。
ステップ2-接続されているWiFiネットワークを表示する
CMDが開いたら、コマンド「netsh wlan show profiles」(引用符なし)を入力します。この機能は、ラップトップ/ PCに接続されているすべてのWiFiネットワークを表示することです。
その後、キーボードの「Enter」キーを押します。次に、以下のようにラップトップに接続されているいくつかのWiFi SSIDが表示されます。

手順3-WiFiパスワードを表示する
次に、目的のWiFiパスワードを見つけるために、次のコマンドを入力できます:"netsh wlan show profile name =" WiFi SSID name "key = clear"(引用符なし)。次に、キーボードのEnterキーを押します。
成功すると、選択したSSIDから、これらのWiFiパスワードの1つを含む多くの情報が表示されます。

写真ソース:JalanTikus(WindowsでCMDを使用してWiFiパスワードを表示する方法について、Jakaが上記で提供したCMDコマンドを入力してください)。
Windows 10でCMD、ギャングを使用してWiFiパスワードを確認するのは簡単ですか?
残念ながら、接続されたことのないWindows 10ラップトップでWiFiパスワードを見つける方法を探している方のために、今までそれを行う方法はまだありません。
これは基本的にWindows 10でWiFiモードを壊すカテゴリに含まれているため、絶対に禁止されています。
3. Windows 10でイーサネットパスワードを確認する方法

写真ソース:If-Koubou(これまで、JakaはWindows 10でイーサネットパスワードを確認する方法を見つけていませんでした)。
ノートパソコンまたはPCがイーサネットネットワーク経由でインターネットに接続されていますか?Windows 10でイーサネットパスワードを確認する方法を知りたいが、方法がわからない場合は、
ワイヤレス(WiFi)のほか、ラップトップ/ PCデバイスは、LAN(ローカルエリアネットワーク)ケーブルを利用するイーサネットネットワークを使用してインターネットに接続することもできます。
簡単です。このイーサネットを使用すると、通常どおりインターネットに接続できますが、使用するデバイスに接続されているケーブルを使用します。
LANケーブルをラップトップに接続するだけで、いつでもインターネットにアクセスできるようになります。
そのため、イーサネット経由で接続するためにパスワードを入力する必要がないため、パスワードを確認することもできません。
まあ、それはラップトップとPCの両方のWindows 10でWiFiパスワードを簡単に確認するいくつかの方法です。
さらに、上記の手順は、Windows 7または8でパスワードを確認する方法を知りたい方も実行できます。つまり、Windows 10だけではありません。
問題がある場合は、コメント欄で質問することを忘れないでください。幸運を!