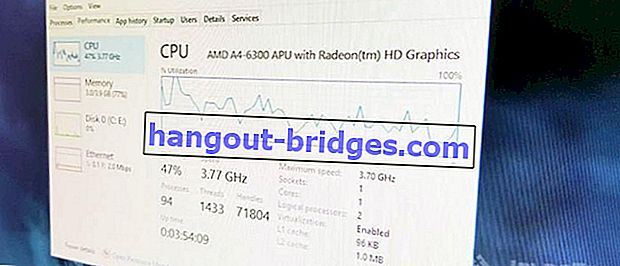PDFファイルをオフラインおよびオンラインで編集する5つの方法| PC&Androidの場合!
PDFテキストを編集したいが、方法がわからない場合は、オンラインとオフラインの両方でPDFファイルを編集する方法をいくつか紹介します。最も簡単!
PDFファイルのデータを変更するのに苦労したことがありますか?
当然だ!問題は、現在でも、PDFファイルを正しく実際に編集する方法を知らない人がまだたくさんいることです。
その結果、それらの多くは、後で編集できるようにPDFコンバーター機能を使用して最初にオンラインでファイル形式を変更することを選択します。
しかし、その方法は確かに実用的ではなく、時間がかかります。
実際、PDFテキストを簡単に無料で編集する方法はいくつかあります。PCまたはスマートフォンでオフラインとオンラインの両方で編集することもできます。
さて、ここにあなたが簡単にできるPDFファイルを編集するためのいくつかの方法を準備したジャカがあります。さあ、記事全体を見てください!
PDFをオフラインで編集する方法
PDFをオフラインで編集する方法は、最初にMicrosoft WordアプリケーションまたはAdobe Acrobat Readerで編集するという2つのイベントで実行できます。
これらのアプリケーションはどちらも簡単に使用でき、最初にアプリケーションライセンスを購入することで合法的に使用できます。
Microsoft WordでオフラインでPDFを編集する方法
最初のJakaは、Microsoft Wordアプリケーションを使用してPDFを編集する方法を提供します。このメソッド自体は、実際にはPDFをWordに変換する方法とほとんど同じです。
ただし、もちろん、ここではファイル形式を変更するだけでなく、WordでPDFファイルを編集することもできます。
また、この方法を使用してPDFファイルを編集すると、一部の文字が読み取り不能になり、ギャングになる場合があることも知っておく必要があります。
しかし、それでも興味がある場合は、PDFファイルを完全にWordに編集する方法を次に示します。
 Microsoft Corporation Office&Business Tools Appsダウンロード
Microsoft Corporation Office&Business Tools Appsダウンロード手順1-Ms.でPDFファイルを開きます。語
- まず、Microsoft Wordアプリケーションを開きます。次に、[ファイル ]メニューを選択し、[ 開く ]をクリックして、編集するPDFファイルを選択します。

- その後、次のような通知が表示された場合は、[ OK ]ボタンをクリックするだけです。この通知は、一部のキャラクターとその位置が変わることを思い出させるためのものです。

写真ソース:JalanTikus(上の写真はPDFファイルをWordに編集するための1つのステップです)。
ステップ2-[編集を有効にする]ボタンをクリックします
- ファイルの読み込みが完了するまでしばらく待ちます。さらに、セキュリティ通知が表示された場合は、画面上部にある[ 編集を有効にする ]メニューをクリックするだけです。

ステップ3-ファイルをPDF形式で保存する
- 編集が完了したら、次のようにPDF形式でファイルを再保存できます。

Adobe Acrobat ReaderでオフラインでPDFを編集する方法
Adobe Acrobat Readerは、PDF形式のファイルの読み取りと編集によく使用されるAdobeのアプリケーションです。
このアプリケーションには、他のアプリケーションの中で最も簡単で便利なPDF編集機能もあります。
これで、Adobe Acrobat Readerアプリケーションを使用してPDFをオフラインで編集する方法について、以下の完全な手順を確認できます。
ステップ1-Adobe Acrobat Readerアプリケーションを開く
- まず、ラップトップデバイスでAdobe Acrobat Readerアプリケーションを開きます。または、お持ちでない場合は、以下のリンクからアプリケーションをダウンロードできます。
 Office Systems&Business Tools Apps Adobe Systems Inc.ダウンロード
Office Systems&Business Tools Apps Adobe Systems Inc.ダウンロード手順2-編集するPDFファイルを開きます
- 次のステップのメインページで、マイコンピューターまたはクラウドを介して編集するPDFファイルを見つけて開きます。この例では、Jakaがマイコンピュータからファイルを選択します。

写真ソース:JalanTikus(PDFをオフラインで編集する1つの方法は、Adobe Acrobat Readerアプリケーションを使用することです)。
ステップ3-PDF編集メニューを選択します
- 編集するPDFファイルが開いている場合は、画面の右側にある[ PDFの編集 ]メニューをクリックします。

手順4-ファイル編集を実行する
- このステップでは、Microsoft Wordアプリケーションでテキストを編集するときと同じくらい簡単にPDFファイルを編集できます。

ステップ5-ファイルを保存する
- 編集が完了したら、画面の左上隅にある[ファイル ]メニューをクリックし、[ 保存]または [名前を付けて保存]を選択してファイルを保存します。

それは、Adobe Acrobat Readerアプリケーションgangを使用してPDFテキストをオフラインで編集する方法でした。それは簡単です?
PDFをオンラインで編集する方法
PDFをオンラインで編集するには、Sejda(//www.sejda.com/)というサイトにアクセスします。このサイトでは、PDFファイルのコンテンツをオンラインで無料で変更できます。インターネット接続が必要です。
詳細については、PDFをオンラインで編集する手順を以下で完全に参照できます。
ステップ1-サイトwww.sejda.comを開く
- 最初のステップとして、SejdaのWebサイト(//www.sejda.com/)を開きます。次に、下の画像のように「PDFドキュメントを編集」というテキストをクリックします。

写真ソース:JalanTikus(PDFをオンラインで編集する方法については、Sejdaというサイトにアクセスしてください)。
ステップ2-PDFファイルをアップロードする
- 次に、[ PDFファイルのアップロード ]ボタンをクリックして、編集するPDFファイルを入力します。

ステップ3-PDFテキストを編集する
- その後、編集するテキストをクリックしてPDFテキストの編集を開始し、必要なテキストを書き込むことができます。

- さらに、画像の追加、署名の追加、テキストテキストの下線など、このサイトが提供するさまざまな機能を楽しむこともできます。

ステップ4-編集を保存する
- さらに、完了したら、ページの下部にある[変更を適用]ボタンをクリックして編集を保存できます。

ステップ5-ファイルをダウンロードする
- 最後に、[ダウンロード]ボタンを選択して、編集したPDFファイルをダウンロードできます。

HPでPDFファイルを編集する方法
よく旅行に出かけて、PCでPDFファイルを編集する時間がない場合は、スマートフォンデバイスを使用してこれを行うこともできます。
トリックは、Adobe Acrobat Readerと呼ばれるアプリケーションを使用する必要があるだけです。このアプリケーションは、PDFファイルを読み取る機能の他に、無料でPDFを編集することもできます。
携帯電話でPDFファイルを編集するその他の方法については、以下のJakaの手順に従ってください。
ステップ1-Adobe Acrobat Readerアプリケーションをダウンロードする
- まず、最初に、Adobe Acrobat ReaderというPDFリーダーアプリケーションをHPにダウンロードします。以下のリンクからダウンロードすることもできます。
 Office Systems&Business Tools Apps Adobe Systems Inc.ダウンロード
Office Systems&Business Tools Apps Adobe Systems Inc.ダウンロードステップ2-アプリケーションでPDFファイルを検索して開く
- その後、Adobe Acrobat ReaderアプリケーションでPDFファイルを見つけて開き、PDFテキストの編集を開始します。

写真ソース:JalanTikus(ラップトップに加えて、Adobe Acrobat Readerアプリケーションを使用してHPでPDFファイルを編集することもできます)。
ステップ3-[PDFの編集]メニューを選択します
- 次のステップでは、右上隅のドットアイコンをクリックし、 [ PDFの編集]メニューを選択して編集を開始します。

ただし、Adobe Acrobat ReaderアプリケーションでPDFの編集機能を利用するには、まずプレミアムバージョンのギャングを購読する必要があります。
スキャンしたPDFファイルを編集する方法
PDFファイルを編集したいのですが、ファイルが単なるスキャンなので編集できませんか?心配しないで!まだできます、一団。
論文の作成に忙しいあなたにとって、参照元として多くの電子書籍を用意することは、それらをスムーズに完了するための確かな宝物です。
しかし、見つけることができる電子書籍は、1つのPDF文書に結合されたスキャンファイルにすぎません。その結果、ファイルを読み取ることを除いて、ファイルに対して多くのことを行うことはできません。
実際、重要な議論を強調する必要がある場合もありますよね?
そこで、JakaはスキャンしたPDFファイルを簡単に編集する方法を説明します。見てみな!
ステップ1-OCRオンラインサイトにアクセスする
まず、ここではオンラインOCRサービスを提供するサイトにアクセスします。光学式文字認識(OCR)自体は、PDFスキャン結果をテキストに変換するように機能します。
この手順を実行するには、オンラインOCR(//www.onlineocr.net/)というサイトにアクセスします。
ステップ2-スキャンしたPDFファイルをアップロードする
次のステップでは、[ファイルを選択... ]メニューをクリックして、スキャンしたPDFファイルを選択します。
PDFファイルで使用されている言語を選択し、目的のファイル形式、ギャングを選択することを忘れないでください。

写真ソース:JalanTikus(スキャンしたPDFファイルを編集する方法は、オンラインOCRサービスプロバイダーサイトのヘルプを使用して行うことができます)。
ステップ3-[変換]を選択します
- その後、「変換」ボタンをクリックするだけで、スキャンしたPDFファイルを選択した形式に変換できます。

ステップ4-変換されたファイルをダウンロードする
- 次に、変換プロセスが完了するのを待ってから、[ 出力ファイルのダウンロード ]メニューをクリックします。もしそうなら、あなたはすでにPDFテキストを編集することができます!

ただし、残念ながら、スキャンしたPDFファイルを選択した形式に変換できるのは最大15枚までです。
それでも、[サインアップ ]メニューを選択して登録すると、フルアクセスを取得できます。
さらに、この方法の欠点の1つは、スキャンしたPDFファイルのすべてのテキストを適切にテキストに変換できないことです。
テキストが曖昧であるか不明確である場合、システムがテキストを変換することはより困難になります。
これは、PCやAndroidでオフラインやオンラインでPDFを編集するさまざまな方法です。
上記の方法を使用することで、JakaはPDFファイルの編集で問題が発生しないことを望んでいます。
どの方法が最も簡単だと思いますか?コメント欄にあなたの意見を書いてください、次の記事でお会いしましょう!
Daniel CahyadiによるPDFに関する記事やその他の興味深い記事も読んでください。