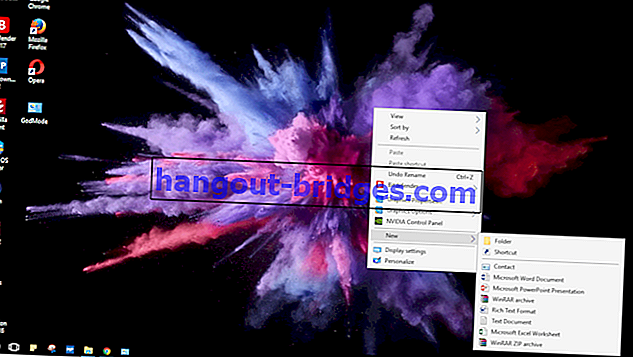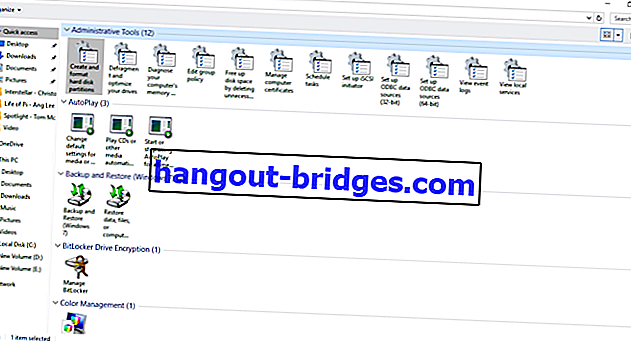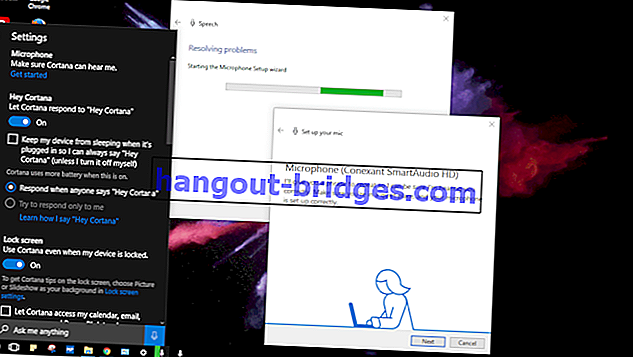プロになりたいですか?以下のWindows 10のヒントとコツを試す
これらのWindows 10のヒントとコツは、生産性を向上させ、プロフェッショナルに見えるようにすることができます。それがジャカがこれを論じた理由です。
Windows 10は、ユーザーの生産性を高めるように設計された高速で効率的なオペレーティングシステムです。最も使用されているデスクトップオペレーティングシステムは、多くの機能を提供します。
残念ながら、これらのクールな機能を知らない、または使用しない人は少なくありません。慣れ親しんでも、生産性を向上させ、プロ並みに仕上げることができます。そのため、この投稿では、Windows 10ベースのラップトップで生産性を最大化するための7つのヒントとコツについて説明しています。
また読む- Windows 10でスパイを無効にする9つの方法
- Windows 10を無料でアップグレードしますか?ここにトリックがあります!
- 再インストールせずに期限切れになったWindows 10を克服する方法
Windows 10のヒントとコツ
1. GodModeを使用してすべてを制御する
GodModeはWindows OS 10の最高の秘密の1つです。これは実際には、Windows 10のさまざまなショートカットや高度な機能を含む隠しフォルダーです。
このようにして、設定やコントロールパネルで1つずついじる必要なく、ほとんどすべてを調整できます。GodModeをアクティブにするには、次のようにします。
- まず、デスクトップに新しいフォルダーを作成します。デスクトップを右クリックする方法> ' 新規 '> ' フォルダー '。
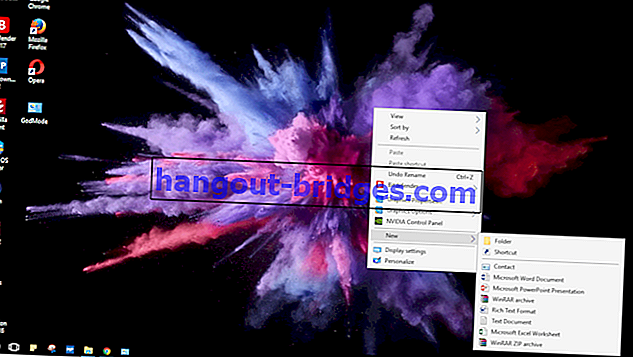
- 「新規フォルダ」を右クリックし、「名前の変更」をクリックします。
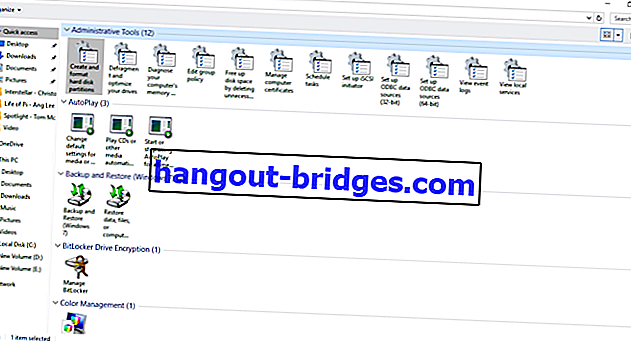
- "
GodMode.{ED7BA470-8E54-465E-825C-99712043E01C}"(引用符なし)という名前を付けます。
成功すると、コントロールパネルのようにフォルダアイコンが変わります。したがって、1つのフォルダでさまざまな設定を調整できます。かっこいいですよね?
2.音声コマンドを使用する
Windows 10にはCortanaと呼ばれる仮想アシスタントが搭載されており、音声コマンドを使用してさまざまなことを実行できます。では、この1つの機能を最大化する方法を学びませんか?
アプリケーションを開く、音楽を再生する、イベントを作成する、Web検索を行う、最新ニュースを表示する、重要な通知を提供するなど、Cortanaに依頼できます。
残念なことに、この1つの機能が失業しています。Cortanaには「リスニングモード」機能があり、誰かと話したり何かをしたりするようにCortanaに話しかけることができます。どうやって配置するの?
- Windowsボタンをクリックし、「Cortana」と入力します。
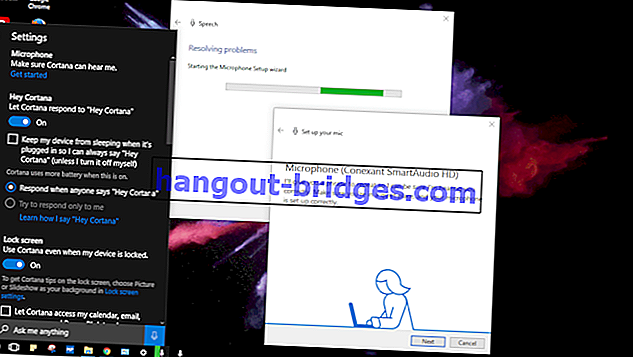
- 次に、Cortanaが表示されます。[設定]をクリックします。
- マイクの設定を続行して、Cortanaがあなたを認識していることを確認し、「Hey Cortana」オプションをアクティブにします。
 記事を見る
記事を見る3.スナップを使用してアプリケーションウィンドウを調整する

スナップは、Windows 10のもう1つの優れた機能で、マルチタスクを実行したり、多くのアプリケーションを一度に簡単に楽しく実行したりできます。
画面には、独自のサイズを設定できるいくつかのアプリケーションが表示されます。今では名前もマルチタスクになっていますが、もちろん高速でなければならず、次の組み合わせを使用してスナップ機能を最大化できます。
- Win + Left:左半分にスナップします。
- Win + Right:右半分にスナップ
- Win + LeftおよびWin + Up:左上端にスナップします。
- Win + RightおよびWin + Up:右上端にスナップします。
- Win + LeftおよびWin + Down:左下の端にスナップします。
- Win + RightおよびWin + Down:右下の端にスナップします。
4.タスクビューを使用してマルチタスクを実行する

タスクビューは、マルチテイキングエクスペリエンスを強化するためにWindows 10で最初に導入された革新的なタスクスイッチャーです。このタスクビューには、開いているすべてのアプリケーションのサムネイルが表示されます。
2台のモニターを使用する場合に最適です。したがって、あるアプリケーションから別のアプリケーションにすばやく切り替えることができます。
- Win + Tabを押します。
- トラックパッドで3本の指をスワイプします。
5.仮想デスクトップを使用する

タスクビュー機能では、実行中のアプリケーションの管理に役立つ仮想デスクトップを作成することもできます。これは、主にアプリケーションを開くユーザーに最適です。
たとえば、仕事用の最初のデスクトップを作成し、再生用の別の仮想デスクトップを作成できます。どうやって:
- Win + Tabキーを押してタスクビューを開きます。
- 次に、右下隅の[新しいデスクトップ]をクリックして、新しい仮想デスクトップを作成します。
6.タブレットモードを使用する

Windows 10にはスマートタブレットモードが搭載されています。そのため、ディスプレイを使用して、メトロインターフェースを備えたタブレットのようにすることができます。そのため、タッチスクリーン付きのラップトップまたは2-in-1デバイスを備えている場合は、非常に最適です。どうやって:
- 「アクションセンター」を開き、タブレットモードアイコンをクリックします。
- または、タッチパッドで4本の指をスワイプします。
7.タッチパッドジェスチャーを使用してタスクを高速化する

あなたはラップトップユーザーですが、追加のマウスを使いたくないですか?ジヤはい、ジェスチャーベースのタッチパッドを知っていて、使用する必要があります。以下は、日常の使用に役立つタッチパッドのジェスチャーです。
- スクロール:2本の指で水平または垂直にスライドします。
- ズームイン/ズームアウト:2本の指でピンチまたはピンチします。
- 右クリック:タッチパッドを2本の指でタップします。
- デスクトップを表示:3本の指で画面の反対側にスワイプします。
- すべてのウィンドウを表示:3本の指で画面に向かってスワイプします。
- アプリを切り替える:3本の指で左または右にスワイプします。
結論
どうやって?きっとあなたはすべてを正しく知らないのですか?生産性は向上しますが、すでに知っている場合は必ずしも使用する必要はありません。だから、これからは慣れてみてください。そうすれば、PC /ラップトップを使用するときにプロに見えるでしょう。
うまくいけば、これらのWindows 10のヒントとコツが確かに生産性を高め、あなたにとって役立つことになるでしょう。コメントをお忘れなく。
Lukman AzisによるWindowsまたはその他の執筆に関する記事も読んでください。