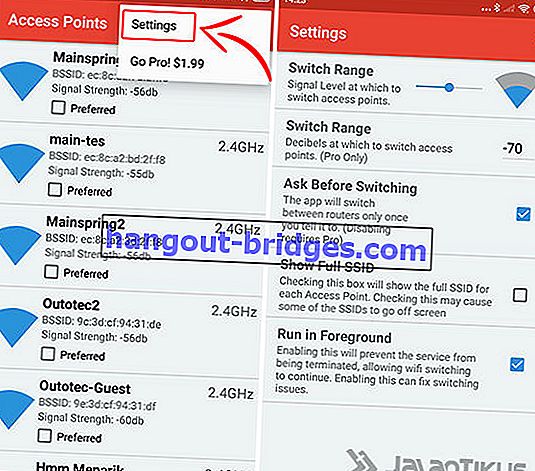AndroidおよびPCでWiFiネットワークを高速化する方法、アンチスロー!
AndroidおよびPCのWiFi接続を高速化する方法を知りたいですか?まあ、あなたはこの最新のWiFiネットワークをスピードアップしようとすることができます、アンチスローが保証されています。
はや、あなたの中でインターネットから逃れることができない人は?この依存関係により、WiFiネットワークは主要なニーズであるギャングになりました。
したがって、WiFiインターネット接続が遅い場合でも驚かないでください。さまざまなアクティビティが妨げられるため、多くの人が不快に感じたり、邪魔になったりします。
でも心配しないでください。Jakaが最新のAndroidとPCのWiFi接続を高速化するためのヒントをたくさん持っているので、今すぐ適用できます。気になりますよね?
- 追加のソフトウェア/アプリケーションなしでWiFiを高速化する方法
- PCまたはWindows 10のラップトップでWi-Fiを高速化する方法
- AndroidフォンでWiFiを高速化する方法
使用時にWiFi接続が遅い原因は何ですか?
メインディスカッションを始める前に、WiFi信号がしばしば遅くなる理由を多くの人が知らないのではないでしょうか。
まあ、事実は、WiFi信号の範囲が限られていることです。特にテラスハウスに住んでいる場合や、広い部屋のあるオフィスで働いている場合はなおさらです。
この遅いWiFi信号の原因を知ることで、WiFiネットワークを高速化する方法についてさらに理解を深めることができます。遅いWiFiネットワークのいくつかの原因は次のとおりです。
1. LANケーブルの切断
最初にできることは、使用しているルーターとLANケーブルの状態をチェックすることです。
LANケーブルが正しく取り付けられているか、ケーブルの配置が適切か、ケーブルが外れていないか確認してください。
切断されたLANケーブルは、受信するWiFi信号の強度を自動的に妨害します。したがって、WiFi接続を高速化するために使用するハードウェア条件を必ず確認してください。
2. WiFiルーターの位置の不一致

次に、ルーターを正しい位置に置いたかどうかを再確認します。
まあ、実際には、ルーターを床の上、閉じた部屋の中、窓の近く、その他の電子製品のギャングの近くに置くことは禁止されています。
最適ではないWiFi信号の拡散から始まり、他の電子製品からの電磁場が破壊されるまで、WiFiネットワークが遅くなる可能性があります。
3.多すぎるWiFiユーザー
これは、オフィス、レストラン、ショッピングセンターなどの公共の場所で公共のWiFiネットワークを使用する場合に非常に一般的です。
WiFiユーザーが多すぎると、使用時にインターネット速度に影響を与える可能性があります。
したがって、インターネットの品質が保証され、速度が遅くなることを防ぐために、ロックされてパスワードが設定されたWiFiネットワークを使用することを強くお勧めします。
4.大容量でのダウンロード

まあ、特に多くのユーザーが映画、ゲーム、歌、または他のものなどの大容量でダウンロードプロセスをしている場合。
ダウンロードしすぎると、ユーザーが受信するインターネットネットワークの安定性が損なわれる可能性があります。ダウンロード時にインターネットが遅くなるのはなぜですか?
WiFiはダウンロードプロセスを最初に完了することを優先するため、ブラウジングが遅く感じるとき。
5.問題のあるISP
上記の4つの原因が見つからない場合は、インターネットサービスプロバイダー(ISP)に問題が発生している可能性があります。
Andorid WifiネットワークとPCを高速化するトリックは、使用しているISPに干渉がある場合は機能しません。
ISPに問題がある場合、明らかに修理を待っているか、より明確な情報を入手するために連絡する必要があります。
Android HPおよびWindows 10 PCでWiFi接続を高速化する方法のコレクション
Androidデバイスだけでなく、特にWindows 10で、PCまたはラップトップでWiFi接続を高速化する方法についても疑問に思っている方も多いでしょう。
さて、以下は、追加のソフトウェアやアプリケーション、ギャングを必要とせずに、自分で直接練習できるいくつかの手順と簡単な方法です。
好奇心が強い、方法は何ですか?次のディスカッションが完了しました!
追加のソフトウェア/アプリケーションなしでWiFiを高速化する方法
ソフトウェアや追加のアプリケーションなしでWiFiを高速化する方法は、通常、使用しているルーターとISPに関連しています。
Wifi接続を高速化する秘訣は、ハードウェアの使用を最大化することと、使用しているWiFiのデフォルトソフトウェアに焦点を当てることです。
以下の手順のいくつかは、問題を克服するのに十分効果的であることが証明されています。
1. WiFiルーターの位置を変更する

WiFiルーターの位置を変更するだけで、使用するWiFiインターネット速度に影響を与える可能性があると誰が考えたでしょうか。
この1つで高速WiFiをシンプルで簡単に聞こえるようにする方法ですが、実際にこの原則を適切に適用しない多くの人々は、低品質のWiFiネットワークをもたらします。
さて、WiFiルーターの正しい場所を決定するには、いくつかの提案に従うことができます、すなわち:
室内での信号の広がりを最大にするために、WiFiルーターを開いた場所に配置します。部屋の端、テーブルの下、クローゼットなど、障害物が多い場所にルータを置かないでください。
床の素材はWiFi信号を部屋全体に拡散させるのに十分でないため、ルーターを地面や足から離してください。ルーターを高い位置に配置することをお勧めします。
ルーターは、WiFi信号を妨害する可能性のある電磁波を伝導するため、悪影響を与える他の電子機器からルーターを離してください。
2.ルータアンテナを別の方向に向ける
お気づきの方もいらっしゃると思いますが、WiFiルーターには通常、背面にアンテナが2つあります。このアンテナを使用してWiFi接続の速度を上げることができます。
放出される信号を最大化するには、アンテナの方向を変更して、各アンテナが部屋のさまざまなコーナーをカバーできるようにします。
一方のアンテナが上を向いている場合は、もう一方のアンテナを一団の側面に向けることができます。
3.より適格なルーターを切り替える

あなたはすでに最高速度のインターネットパッケージを使用していますが、それでもインターネットが遅いと感じていますか?
まあ、それはあなたの主な問題がプロバイダー、ギャングからのデフォルトのルーターを一般にまだ使用しているルーターデバイスに起因しているかもしれません。
これを克服するために、より適格でより高速な接続速度を持つルーターを購入して交換するように切り替えることができます。
また、より高速なブラウジングを行うために、認定された仕様のモバイルデバイスとPCまたはラップトップも必ず使用してください。
4.広く使用されていないISPを使用する
最後に、ISP(インターネットサービスプロバイダー)のユーザー数によって、インターネットの品質が低下し、遅くなる場合があります。
安い価格に誘惑されないでください。あなたの地域で広く使われていないISPを切り替えて使用することができます。
あなたがしなければならない最初のことはあなたの地域がISPによってカバーされているかどうかをチェックするか、より詳細な情報のために関連するカスタマーサービスに連絡してください。
PCまたはWindows 10のラップトップでWi-Fiを高速化する方法
大学の課題の閲覧やYouTubeビデオの視聴がまだ遅いですか?
上記の手順をすでに試したものの、大きな効果がなかった場合は、いくつかの方法に従って、次のWindows 10 PCまたはラップトップでWiFiを高速化することもできます。
1. DNSを変更する
DNSまたはドメインネームシステムは、WebページをIPアドレスに変換するときに機能するプロトコルです。
残念ながら、ウェブページは時々多くの変更を受け、DNSをロードするのに一生懸命働いています。DNSの変更は、WiFiを高速化する強力な方法でもあります。
DNSを変更する代替方法は、デフォルトのDNSを使用する場合と比較して、インターネット速度を最大20%高速化できると主張されています。
OpenDNSやGoogle DNSなど、一般的に使用されるいくつかの代替DNSがあります。これらについては、以下で詳しく説明します。
- ステップ1 -Windowsデスクトップビューでは、右側のネットワークアイコンを右クリックして、[ネットワークとインターネットを開く] 設定を開くだけです。

- ステップ2- [ ネットワークとインターネット]ウィンドウで、下部に移動し、[ ネットワークと共有センター ]オプションギャングをクリックします。

- ステップ3-次に、[ネットワークと共有センター]ウィンドウが再び表示されます。ここでは、画面の右側にある[ WiFi接続 ]オプションをクリックするだけです。

- ステップ4 - WiFiステータスウィンドウが表示され、現在使用しているインターネットネットワークのステータスが示されます。ここでは、下部にある[ プロパティ ]メニューをクリックするだけです。

- 手順5- [ WiFiプロパティ]ウィンドウに再びリダイレクトされます。中央のボックスの項目で、検索して[ インターネットプロトコルバージョン4(TCP / IPv4) ]オプションを選択するだけです。
強調表示されている場合は、[ プロパティ ]をクリックするだけです。

- 手順6- [インターネットプロトコルバージョン4(TCP / IPv4)]ウィンドウで、下部にある[ 次のDNSサーバーのアドレスを使用する: ]オプションを選択するだけです。
代わりのOpenDNS、優先DNSサーバー:208.67.222.222および代替DNSサーバー:208.67.222.220を入力するだけです。
OKをクリックするだけで、より多くの結果を得るには、PCまたはラップトップを再起動するだけです。

上記のOpenDNS設定の使用に加えて、インターネット速度が最大10倍高速であると主張されているDNS 1.1.1.1もあります。
2.帯域幅を変更する
実際、ISPが提供する帯域幅を改ざんすることは困難ですが、Windowsも帯域幅を制限していることがわかります。
Windowsオペレーティングシステムには、Windows Updateとその他のプログラムで構成されるサービス品質(QoS)サービスの帯域幅を分割する機能があります。
Windows 10でWiFiを高速化するには、次の手順で帯域幅設定を調整および変更できます。
記録のために、Windows 10 Home Editionユーザーの場合、この方法を使用してWiFiネットワークを高速化できない可能性があります。
- 手順1-キーボードでCtrl + Rキーの組み合わせを押して実行ウィンドウを初めて開いたとき。次に、gpedit.mscと入力してEnterキーを押します。

- 手順2- [ ローカルグループポリシーエディター]ウィンドウが表示されます。ここでは、[コンピューターの構成]> [管理用テンプレート]> [ネットワーク]> [QoSパケットスケジューラ ]メニューに移動します。

- 手順3- [QoSパケットスケジューラ]メニューを開いた場合は、[ 予約可能な帯域幅を制限する ]オプションをダブルクリックするだけです。

- 手順4-[予約可能な帯域幅の制限]ウィンドウで、下部のメニューにアクセスできるようになるまで、最初に選択を[ 有効 ]に変更します。
次に、[ オプション]セクションで、帯域幅制限(%)を0に設定し、[ OK ]をクリックします。

その場合、結果を取得するには、PCまたはラップトップを再起動する必要があります。
Note:
Mengubah bandwith limit menjadi 0 dapat berisiko mengganggu proses Windows Update dan program terkait lainnya.
3. DNSをフラッシュする
Wifi接続を高速化する方法はかなり簡単ですが、Windows 10でインターネット接続を高速化するためにDNSをフラッシュすることは非常に成功したことが証明されました。
問題は、DNSをフラッシュすることで、ドメインの情報と変更を調整するために使用しているPCまたはラップトップのDNSキャッシュをリセットすることです。
DNSをフラッシュするには、コマンドプロンプトを使用していくつかの簡単な手順でDNSにアクセスするだけです。
- 手順1-キーボードの[スタート]ボタンを押し、コマンドプロンプトの推奨が表示されるまで「cmd」と入力します。次に、コマンドプロンプトを右クリックして、[ 管理者として実行 ]オプションを選択します。

- 手順2-コマンドプロンプトウィンドウが表示され、ipconfig / flushdnsコマンドを入力してEnterキーを押すだけです。

- 手順3-コマンドプロンプトウィンドウでDNSフラッシュが正常に実行されたことを確認するには、プロセスに少し時間がかかります。
最大の結果を得るには、ipconfig / renewコマンドを入力してEnterキーを押すことにより、IPアドレス構成を更新できます。

- 手順4 -IPアドレスの設定が実行され、完了したらすぐにコマンドプロンプトウィンドウを閉じることができます。最後に、PCまたはラップトップを再起動して、結果を感じることができます。

4. IRPStackSize
Windows 10ユーザーの場合、IRPStackSizeメソッドを使用して、PCまたはラップトップでWiFiを高速化することもできます。
ここで、一度に多くのデータを受信できるようにIRPStackSizeの量を変更できます。
WiFiネットワークを高速化する方法は、帯域幅が10Mbpsを超えるWiFiユーザーにとって非常に効果的です。以下のユーザーの場合、効果はそれほど顕著ではないかもしれません。
- 手順1-キーボードのCtrl + Rキーの組み合わせを押して、実行ウィンドウを開きます。次に、regeditと入力してEnterキーを押します。

- ステップ2-ここで、左側のオプション** HKEY_LOCAL_MACHINE \ SYSTEM \ CurrentControlSet \ Services \ Lanman Server \ Parametersをクリックするだけです。

- ステップ3 PARAMATERSセクションでは、あなたがしなければならないすべてはと呼ばれるDWORDファイル上で右クリックで- IRPStackSize、[変更]をクリックし、50と値を入力してください。
IRPStackSizeオプションが存在しない場合は、右クリック> [新規]> [DWORD(64ビット)値 ]を選択して新しいDWORDファイルを作成し、名前をIRPStackSizeに変更するだけです。

- 手順4-以前と同じように、新しいIRPStackSizeを右クリックして[ 変更 ]をクリックするだけです。
塗りつぶし値のデータ:50クリックし、[OK]を、プロセスを完了すること。効果を感じるためには、PCまたはラップトップを再起動するだけです。

AndroidフォンでWiFiを高速化する方法
Windows PCやラップトップだけでなく、Jakaには、ルートアクセスを必要とせずにAndroidフォンでWiFiを高速化する方法に関する簡単なチュートリアルもいくつかあります。
Jakaが今回レビューする方法は、AndroidフォンでのWiFi接続の高速化に非常に効果的であることが証明されています。
さて、好奇心が強いのではなく、以下で完全に参照してください!
1.デフォルト設定
追加のアプリケーションを必要とせずに、Androidフォンのギャングに既に存在するデフォルト設定を使用してWiFiネットワークを高速化できます。
さて、ここでJakaは、すでにMIUI 10を使用しているAndroidスマートフォンタイプXiaomi Redmi 4Xを使用して練習しています。
あなたがしなければならないステップはかなり簡単です。ここでは、Android WiFi接続を高速化する方法に従うことができる一連の方法を示します。
- ステップ1-初めて、[設定]メニューに移動し、[ WiFi ]オプションを選択して、AndroidフォンでWiFiネットワーク設定を開きます。

- ステップ2-次に、下にスクロールして、WiFiに関する詳細設定の詳細設定オプションを見つけます。
ここでは、WiFiアシスタントとWiFi速度モードオプションでWiFiネットワーク最適化を設定できます。

- 手順3 - WiFiアシスタントの設定を開いてアクティブにし、接続が悪いか遅い場合にWiFiネットワークからデータパケットに自動的に切り替えることができるようにします。
また、[ データ使用量の警告を表示 ]オプションをアクティブにして、データプランを使用してインターネット使用量の情報を提供することもできます。

- ステップ4 -AndroidでWiFiを高速化するには、WiFi速度モードオプションをアクティブにして、特定のアプリケーションに帯域幅を優先させることもできます。

ここには、フォアグラウンドとバックグラウンドで実行されているアプリケーション間で帯域幅を均等に分割する標準モードオプションがあります。
フォアグラウンドで実行されているアプリケーションの帯域幅を優先するExtremeモードオプションとは何ですか。バックグラウンドアプリケーションは一時的にインターネットにアクセスできない場合があります。
2. WiFiスイッチャーアプリケーション
さらに、最高の信号品質を持つWiFiネットワークを取得するために、サードパーティのアプリケーションを利用することもできます。
Jaka自身は、Cloudie Developmentによって開発されたWiFi Switcherと呼ばれる、ルートアクセスを必要とせずに使用できるアプリケーションを推奨しています。
このWiFI信号ブースターアプリケーションは、携帯電話にかなり良い機能を備えています。WiFiスイッチャーアプリケーションをどのように使用しますか?こちらがその方法です!
- ステップ1-もちろん、初めてWiFi切り替えアプリケーションをダウンロードしてインストールする必要があります。これは、以下のリンクから入手できます。
 Cloudie開発ネットワーキングアプリダウンロード
Cloudie開発ネットワーキングアプリダウンロード- ステップ2 -WiFiスイッチャーアプリケーションを開くと、最初に場所へのアクセス許可を求められます。[許可]オプションをタップするだけです。WiFiスイッチャーアプリケーションのメインビューに入るまで、次の手順を実行します。

- ステップ3-最初に優先WiFiネットワークを設定して最初に接続できます。設定するには、表示されている各WiFiネットワークの[ 優先]セクションのチェックマークをアクティブにする必要があります。

- 手順4-右上の3つの点のアイコンをタップして[設定]オプションを選択することにより、WiFiスイッチャーアプリケーションでさらに設定を行うこともできます。
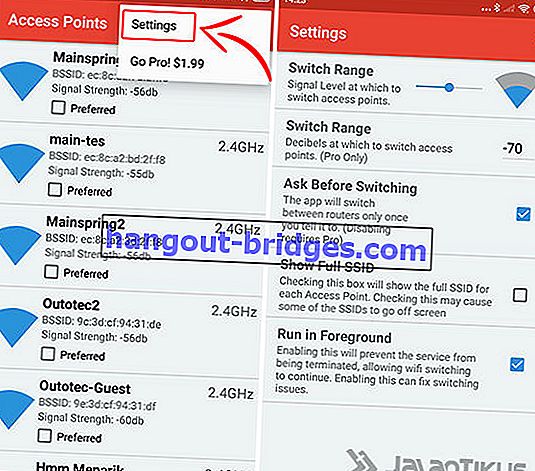
ここでは、低速と見なすWiFiネットワークの強度に最小制限を設定します。
また、[ 切り替え前に確認 ]オプションをアクティブにして、WiFiの交換とフォアグラウンドでの実行を通知し、システムが原因でアプリケーションが終了しないようにすることもできます。
これが、Android携帯電話とPCまたはWindows 10ラップトップで練習できるWiFi接続を高速化する方法のコレクションです。
確かに、インターネットネットワークが遅い場合や不安定な場合に注意する必要がある多くの側面がありますか?
さて、他にヒントやコツはありますか?是非下のコメント欄にあなたの意見を書いてください!
WiFiに関する記事や、Lukman Azisの興味深い記事も読んでください。