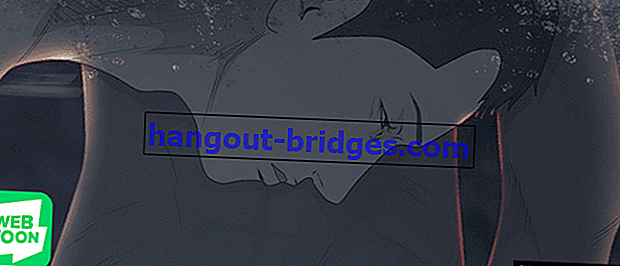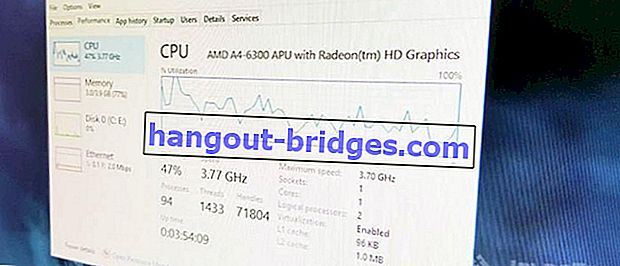Word 2007、2010、2013、2016でフレームを簡単に作成する方法!
Pingin文書入力Ms. あなたの言葉はもっと整頓されていますか?WordのフレームをMsのすべてのバージョンで最も簡単で実用的なものにする方法を見てみましょう。語。
Microsoft Wordは、今日のほとんどすべてのラップトップおよびコンピューターで最も重要なプログラムの1つです。ワープロプログラムとしてのその機能は、他のソフトウェアに比べてまだ他に類を見ません。
Microsoft Wordで提供される多くの機能は多くの人々を魅了し、今日まで他のワードプロセッシングソフトウェアの使用に切り替えることに消極的です。
Ms.のハイライトは生産性機能だけではありません。言葉、フレームなどの美的特徴は、この1つのプログラムで提示されるために取り残されていません。
ドキュメントをより面白くしたい方のために、今回はJakaがWordでフレームを作成する方法について説明します。
Microsoft Wordでフレームを作成する方法
フレームまたはボーダー機能は、Microsoft Wordで長い間使用されてきました。この機能は、カバーページを装飾するため、または他の美的シートを入力する目的で広く使用されています。
その存在はタイピングシートの外観を美しくすることができ、フレームをタスクをよりきちんと魅力的にするためにしばしば使用される優れた機能の1つにします。
多くのバージョンのMs. Wordはインドネシアで使用されていますが、今回はJakaがMicrosoft Wordでフレームを作成する方法についていくつかのバージョンで説明します。
さんから Word 2007からMs. Word 2016では、すべてがタイピングシートのフレーム機能の使用方法について詳しく説明されます。
Word 2007でフレームを作成する方法
Microsoft Word 2007はかなり古いバージョンとして分類されていますが、インドネシアではまだ広く使用されています。
そのさんを感じるマイクロソフトワードユーザー。Word 2007 は引き続きニーズに対応するために使用できますが、多くの場合、それ以上のバージョンにアップグレードすることをためらいます。
したがって、今回はJakaが忠実なユーザー向けにWord 2007でフレームを作成する方法について引き続き議論します。以下が完全な手順です。
ステップ1 -Ms.プログラムを開きます。Wordをクリックし、ページレイアウトメニューを開きます。
ステップ2- [ページレイアウト]メニューで[ページの境界線]を選択して、次の選択ウィンドウを表示します。ここでは、必要に応じて境界線の表示を設定できます。

- 手順3-さらにオプションを表示するには、[ページ罫線]メニューの[オプション]をクリックします。ここで、作成するフレームの位置に関するさらなる選択を調整できます。十分と思われる場合は、[OK]をクリックします。

これにより、入力ドキュメントの外観がすぐに変更されます。表示されているフレームが不適切と思われる場合は、上記の手順を繰り返すことができます。
Microsoft Word 2010でフレームを作成する方法
Word 2007に加えて、Microsoft Word 2010はまだインドネシアで広く使用されています。その外観はシンプルで、その機能は非常に完全であり、今日でも多くの人々が恋に落ちています。
このバージョンは、フレームを含むさまざまな美的機能もサポートしています。したがって、JakaはMicrosoft Word 2010でフレームを作成する方法についても説明します。
ここでは、フレームの作成と編集を同時に行うためのいくつかの手順を示します。Word 2010。
ステップ1 -Microsoft Wordプログラムを開き、ページレイアウトメニューに入ります。
ステップ2- [ページレイアウト]メニューで[ページ境界線]を選択して、フレーム設定ウィンドウ(境界線と網かけ)を表示します。

- ステップ3-フレームのタイプ、外観、色、厚さ、さらにはボーダーの形状まで、必要に応じてさらに調整します。完了したら、[ OK ]をクリックします。

フレームメニューには、調整可能なさまざまな設定があります。ここでは、想像力とニーズに合わせて自由にフレームを作成できます。
また、調整用のフレーム設定ウィンドウを開いたり閉じたりしないように、[境界線とシェーディング]列で行うフレーム設定のプレビューを確認することもできます。
Word 2013でフレームを作成する方法
Jakaが話し合うMicrosoft Wordの次のバージョンはMsです。Word2013。このバージョン以降、Microsoft Wordの外観は劇的に変化し始め、シンプルでミニマリストなスタイルに適応しています。
このバージョンのメニューも以前のバージョンとは外観が異なりますが、JakaがWord 2013でフレームを作成する方法についてもここで完全に説明するため、心配する必要はありません。
もう必要ありません。ここでは、作業中のタイピングシートにフレームまたはボーダーの外観を設定するために実行できるいくつかの手順を示します。
手順1 -Microsoft Wolrdプログラムを開き、[デザイン]メニューに入ります。
ステップ2-デザインメニューで_Page Bordersを選択して、フレーム設定ウィンドウを開きます。

- ステップ3フレーム設定ウィンドウが開いたら、個々のニーズに基づいて調整を行います。

以前のバージョンと同じですが、[ボーダーとシェーディング]メニューで、ボーダーのタイプ、色、太さ、その他の細部を変更できます。
ここでは、好きなように作成できます。この方法は、Wordで招待フレームを作成する方法としても使用できます。これは、基本的に原則は同じであるためです。
Word 2016でフレームを作成する方法
Jakaが議論する最後のバージョンは、フレームの作成プロセスであるMicrosoft Word 2016です。このバージョンは比較的新しいバージョンであり、インドネシアで広く使用されています。
外観に関しては、Word 2016と2013の外観は似ています。見た目やデザインに目立った違いはありません。
それでも、新しいバージョンには確かに優れた機能があり、フレーム機能がこのバージョンに含まれることはありません。
Word 2016でフレームを作成する一連の方法で実行できる手順は次のとおりです。
- 手順1 -Microsoft Wordプログラムを開き、[デザイン]メニューに入ります。

- ステップ2- [デザイン]メニューの[ページの境界線]をクリックして、次の選択ウィンドウを表示します。

- ステップ3-フレームのデザイン、色、位置の変更など、この新しいウィンドウで必要な調整と設定を行うことができます。

実際にさんに提供されたフレームの配置とデザイン機能。Word 2016は、以前のバージョンとそれほど大きな違いはありません。
それでも、フレームを使用して、ページ番号やその他の要素と組み合わせて、ドキュメントの外観を向上させることができます。
これが、Wordの4つのバージョンのMicrosoft Wordでフレームを作成する方法であり、入力ページをより魅力的に見せるために練習することができます。
多くは美的価値向上剤として機能しますが、この1つの機能は、後で受け取る可能性のあるさまざまなタイプのタスクのため、習得するために依然として必須です。
ジャカが今回共有した情報が皆さんにとって役立つことを願っています。次の記事でお会いしましょう。
さんに関する記事も読んでください。Restu Wibowoからの単語またはその他の興味深い記事。