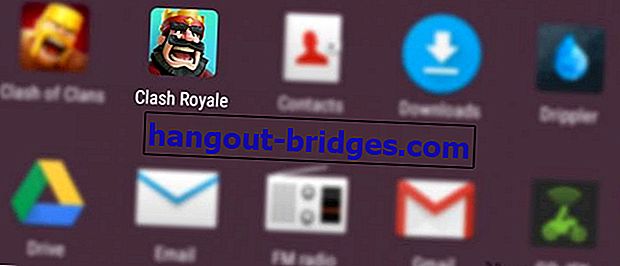より安全なズーム交換アプリケーションであるWebexの使用方法!
安全なオンライン会議アプリケーションをお探しですか?ここでは、携帯電話とラップトップでWebexを使用することができます。より安全で、ズーム、ギャングなどの機能があります。
危険なZoomアプリケーションが「Zoom Bombing」現象にハッキングされたというニュースにより、多くの人々がオンラインのニーズを満たす代替手段を探しています。
現在、同様の機能を持つ多くのズーム代替アプリケーションがあり、そのうちの1つは、多くの人が求めているWebexまたはCisco Webex Meetingアプリケーションです。
残念ながら、誰もがWebexアプリケーションの使い方をすぐに理解しているわけではありません。
したがって、この記事では、Jakaが携帯電話やラップトップでWebexを使用する方法を確認します。このアプリケーションを使用するためのガイドを作成できます。これをチェック!
これは、より安全なシスコの無料ビデオ会議アプリケーションであるWebexの使用方法です。
以前は、このオンライン会議アプリケーションの名前をよくご存じないかもしれませんね。WebexまたはCisco Webex Meetingは、シスコの開発者であるギャングが開発したビデオ会議アプリケーションです。
 写真ソース:pcmag.com(Cisco Webex MeetingとZoom Cloud Meetingのどちらが安全で便利ですか?)
写真ソース:pcmag.com(Cisco Webex MeetingとZoom Cloud Meetingのどちらが安全で便利ですか?)WebexとZoomを比較すると、どちらもかなり似た機能を備えており、自宅での作業中や自宅での作業中に非常に役立ちます。
マルチプラットフォームで利用できるようになり、無料で使用でき、1回限りの会議に100人の参加者を収容できます。
ズーム以外のオンライン会議アプリケーションの代替としてWebexを使用することに興味がありますか?是非、以下のように完全なレビューを見てください!
1. Webexで主催者会議になるための登録方法
まず、このアプリケーションを最初に使用するときにWebexでホストする方法について多くの人を混乱させます。
実際、Webexアカウントの登録はかなり複雑で、ズームほど単純ではありません。ただし、最初に特別なURL会議を作成する必要があるため、はるかに安全です。
以下の手順に従ってください。ジャカはラップトップでの登録をお勧めします。
ステップ1-Webexでホストに登録する
- 初めてホストするミーティングになるには、後でWebexアカウントを登録する必要があります。次のWebex Webサイト(//cart.webex.com/sign-up)にアクセスするだけです。
- 表示されたフィールドに、登録するメールアドレスを入力し、[ サインアップ ]をクリックします。

ステップ2-サポートデータの入力
- 次に、元のリージョンとフルネームを入力します(すでに[ 続行 ]をクリックした場合)。

ステップ3-Cisco Webex Meetingからのメールを確認する
- その後、Webexは以前に登録したアドレスに確認メールを送信します。Webexからの電子メールを確認し、[ パスワードの作成 ]ボタンをクリックします。

ステップ4-Webexアカウントのパスワードを設定する
- 次に、作成するWebexアカウントのパスワードを設定します。リストされているメールが登録済みのメールと一致していることを確認してください。すでに[ 続行 ]をクリックした場合。

ステップ5-成功するWebexアプリケーションにホストを登録する
- 次のページに到達した場合は、Webexでホストになる方法が成功していることを意味します。ここで、JakaがマークしたURLを確認できます。これは、後で会議室として機能します。

2. AndroidフォンとiPhoneでWebexを使用する方法
会議は通常、ラップトップで入力しているときに使用されるため、携帯電話でWebexアプリケーションを使用することを好む人もいます。
AndroidとiPhoneの両方で、次の手順に従って、HPでWebexアプリケーションを使用する方法を実行できます。
ステップ1-HPでWebexアプリケーションをダウンロードする
- HPのAndroidユーザー向けWebexアプリケーションをダウンロードします。これは、次のリンクから入手できます。iPhoneはApp Storeから直接ダウンロードできます。
Google PlayストアからAndroid向けWebexをダウンロード
ステップ2-登録なしでミーティングに参加する
- 会議の参加者は、[会議に参加 ]メニューをタップして、登録せずに参加することもできます。
- 次に、ホストが共有するURLを入力し、名前とメールアドレスを入力します。既にタップしている場合は、参加アイコンをタップします。

ステップ3-HPでWebexアカウントにログインする
- HPでWebexミーティングのホストになりたい場合は、最初にホームページの[ サインイン ]ボタンをタップしてログインする必要があります。登録したメールアドレスを入力し、次へをタップします。

ステップ4-Webex Webサイトを選択してパスワードを入力する
- 次のステップは、事前に自動的に作成されたWebexサイトを選択し、登録済みアカウントgangのパスワードを入力することです。

ステップ5-携帯電話で新しい会議室の作成を開始する
- 新しい会議室を作成するには、会議の開始アイコンをタップします。次に、最初に新しいビデオとオーディオを設定してから参加し、開始をタップします。

ステップ6-Webex URLと会議番号を共有する
- 友達を招待するには、下部にある3つの点のボタンをタップして [ 情報 ]メニューを選択するだけです。次に、URLまたは会議番号、ギャングを共有できます。

ステップ7-モバイルの成功に関するWebexミーティング!
- これは、HPのWebexアプリケーションを使用したオンライン会議の様子です。iPhoneのアプリケーションバージョンでも、背景を変更して、前面カメラと背面カメラを同時にアクティブにすることができます。
- ミーティングを完了するには、赤いXボタンをタップし、[ ミーティングを退席]をタップしてミーティングルームを離れます。

3.ラップトップでWebexを使用する方法
画面の共有が必要なビジネス会議の場合、ラップトップまたはコンピューターでWebexを使用することもできます。もちろん、Webexとマイクをサポートする必要があります。
PCを使用している場合は、ウェブカメラ、ギャングを追加したことを確認してください。または、お持ちでない場合は、Androidフォンをウェブカメラとして簡単に作成できます。
それほど長くは必要ありません。次の方法で、ラップトップでWebexを使用する方法に従ってください。
ステップ1-ラップトップでWebexアプリケーションをダウンロードする
- まず、Jakaが以下に提供したリンクを使用して、ラップトップにWebexアプリケーションをダウンロードできます。後でWebexアプリケーションをインストールして開きます。
公式サイトからWindows用のWebexをダウンロード
ステップ2-ゲストとしてWebexミーティングに参加する
- Webexアカウントを登録しない場合は、最初のビューで[ ゲストとして使用 ]オプションを使用できます。次に、名前とメールアドレスを入力し、[ ゲストとして続行 ]をクリックします。

ステップ3-会議への参加を開始する
- 以下のような新しいウィンドウが開きます。[ミーティングに参加 ]列で、主催者が共有しているリンクを入力し、[ 参加 ]をクリックして参加を開始するだけです。

ステップ4-Webexラップトップアプリケーションにログインする
- ホストとして機能する方は、以前に登録したメールアドレスを入力して、[ 次へ ]をクリックします。

ステップ5-新しい会議室の作成を開始する
- 新しいウィンドウが開き、次の画面が表示されます。新しい会議を作成するには、上部にある [ 会議の開始 ]をクリックするだけです。

手順6-ビデオとオーディオの接続を確認する
- 参加する前に、ビデオとオーディオの接続が最初に機能するかどうかを確認できます。間違いなければ、[ 会議の開始 ]をクリックするだけです。

ステップ7-友達を会議室に招待する
- 友達を招待するには、ラップトップのWebexアプリケーションウィンドウの左側にある「i」アイコンをクリックして取得できるURLまたは会議番号を共有するだけです。

ステップ8-Webexラップトップアプリケーションでの会議が成功しました!
- これは、会議中にラップトップでWebexアプリケーションがどのように見えるかです。機能とインターフェースに関しては、Zoomで提供されているものとほぼ同じです。
- 退室または会議を終了するには、下部にある赤いXアイコンをタップするだけです。本当に簡単でしょ?

まあ、それはあなたがダイムに加入する必要なしに安全に無料でオンラインで会いたい人のために携帯電話とラップトップでWebexを使う方法です。
Jakaをしばらく使用した後のこのCisco Webex Meetingアプリケーションは、無料オプションなどのズームなどの重要な機能を備えており、多くの参加者に対応したり、画面機能やレコードを共有したりできます。
あなたがとどまるか、Zoomアカウントを削除することを選択した場合、ギャング?さあ、コメント欄であなたの意見を言ってください!
オンライン会議に関する記事や、Satria Aji Purwokoの興味深い記事も読んでください。