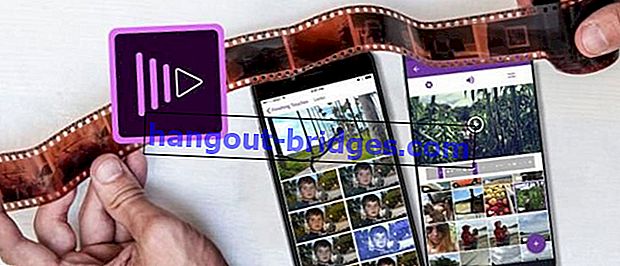カット&フルペーパーではなく、きれいにExcelを印刷する方法
Excelのプリントアウトがカットされて乱雑になっているのを見て、動揺していますか?Excelを印刷する最も簡単な方法に従って、Jakaからガイドを完成させてください!
大量のデータを扱うことが多いユーザーにとって、きっとMicrosoft Excelと呼ばれるMicrosoft の強力な製品を扱ったことがあるでしょう。
Microsoft Wordなどの他のMicrosoft製品とは異なり、Excelの使用は残念ながらかなり難しく、Excelには非常に多くの複雑なテクニックが隠されています。
さて、Excelの使い方をまだ学んでいる人のために、ここでJakaがExcelを簡単に印刷する方法を説明します!
Excelを印刷する最も簡単で完全な方法
実際には、Excelを印刷する方法は、キーボードのCtrl + Pショートカットを押すことで簡単に実行できますが、この方法では、面倒な印刷が実行されます。
スプレッドシートに含まれるデータをきれいに印刷できるようにする場合は、印刷する前にいくつかの手順を実行する必要があります。
面倒なことなく、ここでジャカがExcelを印刷して切れないようにする方法を説明します。簡単にフォローできます!
ああそうです、追加の注記として、この例では、JakaはMicrosoft Office 2016ソフトウェアgangに組み込まれたMicrosoft Excel 2016のバージョンを使用しています。
 Microsoft Corporation Office&Business Tools Appsダウンロード
Microsoft Corporation Office&Business Tools AppsダウンロードカットしないようにExcelを印刷する方法
印刷時にデータが切り捨てられるのを見て動揺?つまり、Excelでのデータの書式設定はまだあまり得意ではありません。
ここでJakaは、切れ目なく一団となってExcelを印刷する方法を含む基本的なデータ処理のヒントについてのみ説明します。
- 手順1- Ctrl + Aを押して、シート内のすべてのデータを選択します。

- [ ホーム ]メニューで、[ テーブルとしてフォーマット ]オプションをクリックし、既存のデータからExcelテーブルを作成する方法として目的のテーブルタイプを選択します。

- 手順2-[ My table has headers ]オプションがオンになっていることを確認し、[ OK ]ボタンをクリックします。

- テーブル形式を使用すると、必要な基準に従ってデータを並べ替えることができるため、最初に必要に応じてデータを編成します。

- 手順3-データが失われないようにするには、列の右側をダブルクリックするか、テキストの折り返し機能を使用して、列の幅を設定します。

Note:
Fitur Wrap Text akan membuat teks menggunakan lebih dari 1 baris.
- メインメニューオプションで[ ページレイアウト ]メニューを選択し、[ タイトルの印刷 ]アイコンをクリックします。

- [ 行の先頭で繰り返す ]オプションの矢印をクリックし、テーブルからヘッダーを含む最初の行を選択します。完了したら、[ OK ]ボタンをクリックします。

Note:
Langkah ini berfungsi untuk memastikan header muncul sebagai baris paling atas di tiap lembar yang diprint.
小さくないようにExcelを印刷する方法
すべてのシートのExcel印刷をフォローするときは注意してください。この方法では、印刷の文字サイズが小さすぎて、まとまらないことがあります。
解決策は、Jakaがここで説明する方法に従って、特定の列と行を選択することです。
- 手順1-印刷する列と行をクリックしてドラッグします。

- メインメニューオプションで、[ ページレイアウト ]メニューを選択します。ツールバーの [ 印刷範囲 ]アイコンをクリックし、[ 印刷範囲の設定 ]オプションをクリックします。

- ステップ2-選択が正しいことを確認するには、名前ボックスの矢印をクリックし、Print_Areaを選択して、選択した列と行を表示します。

- エラーがある場合は、[ 印刷領域 ]アイコンをクリックし、[ 印刷領域のクリア ]オプションをクリックして、選択されているすべての行と列を削除します。

Excelをフルペーパーに印刷する方法
紙を無駄にしないために、選択した印刷方向が印刷するデータと一致していることを確認する必要があります。
詳細については、以下のJakaのExcel用紙全体を印刷する手順を参照してください。
- ステップ1-[ Ctrl] + [ P]をクリックして、印刷画面に入ります。メイン画面の[ファイル ]オプションからこの画面にアクセスし、[ 印刷 ]オプションをクリックすることもできます。

- 手順2- 目的の用紙サイズ、向き、余白を選択します。特定のニーズがある場合は、独自のマージンを作成することもできます。

あなたのデータが列に重い場合は、使用して横方向と行、使用中に重い場合は縦向き。
小さくならないようにExcelを印刷する方法については、オプションの下部にある[ スケーリングなし ]オプションが選択されていることを確認してください。

Note:
Pilihan Fit Sheet On One Page, Fit All Columns On One Page, dan Fit All Rows On One Page dapat digunakan untuk memasukkan semua baris atau semua kolom atau semua isi tabel ke dalam satu halaman.
- タイトル付きのExcelを印刷する方法については、[ ページ設定 ]オプションをクリックし、[ ヘッダー/フッター ]列に入力してください。

- 既存のヘッダーから選択するか、[ カスタムヘッダー... ]ボタンをクリックして独自のタイトルを作成します。

- ステップ3- [ 印刷プレビュー ] 画面で設定の結果を確認し、[ 印刷 ]アイコンをクリックして、ハードワークの結果を確認します。

これは、ジャカ一味からExcelを印刷する方法の簡単なグリッドです。とにかく実際に行うことができるより深いカスタマイズがまだあります!
Jakaが説明したExcelを印刷する方法の他に、あなたの人生に役立つ、Microsoft Excelの重要な数式を学びましょう!
Excelに関する記事や、Fikri Harishの興味深い記事も読んでください。