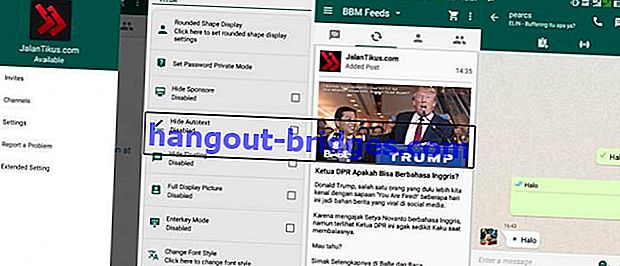Windows 7、8、10でノートパソコンのバッテリーを節約する12の最も効果的な方法
ノートパソコンのバッテリーを長持ちさせる方法が必要ですか?Jakaには、Windows 7、8、および10で使用できる最も効果的なラップトップのバッテリーを節約する方法のコレクションがあります。
過去にラップトップがかなり厚かった場合、その重量は重く、そのパフォーマンスは平凡でした。現在、ラップトップのデザインはよりスリムで、より薄く、より軽くなっています。どこにでも持ち運びしやすくなります。
彼の能力はさらに信頼性が高く、あなたの生産性をサポートする速いパフォーマンスを持っています。ただし、仕様の高度化は、良好なバッテリ寿命によって相殺される必要があります。
残念ながら、ラップトップのバッテリー寿命はユーザーのニーズを満たすことができません。したがって、ここでJakaはラップトップのバッテリー、特にWindows 10を節約する方法を提示します。これにより、ラップトップのバッテリーは耐久性があり、長持ちします。
ノートパソコンのバッテリーを節約する方法
1.バッテリーセーバーモードを有効にする

Windowsには、バッテリーセーバーモードと通常モードのいくつかの電源モードがあります。ラップトップのバッテリーを節約する最も簡単な方法は、バッテリーセーバーモードを有効にすることです。
この機能は、ラップトップでの電力の使用を自動的に調整するため、より効率的です。ノートパソコンのバッテリー残量が20%になると、デフォルトでバッテリーセーバーモードがアクティブになります。
頻繁にモバイルで仕事をしていて、ノートパソコンのバッテリーを長持ちさせるために電力を節約する必要がある場合は、この割合を増やすことができます。
設定するには、[設定] > [ システム] > [ バッテリー] > [ バッテリーセーバーの設定]に移動し、必要な割合に調整します。
2.「電源プラン」を変更する

バッテリーセーバーモードをアクティブにすることに加えて、ラップトップがバッテリーを節約できるように、電源プランをパワーセーバーに変更する必要もあります。バッテリーアイコンを右クリックする方法> [ 電源オプション ]> [ 省電力モードに変更] 。
これは、Windows 10ラップトップのバッテリーや、簡単に適用できる他のバージョンを節約する方法でもあります。
そうすれば、充電せずにノートパソコンをできるだけ長く使用できます。もちろん、ラップトップのパフォーマンスは低下します。
Windowsにはいくつかの電源プランがデフォルトで装備されており、それらを変更できます。新しいものを最初から作成することもできます。
これを行うには、システムトレイのバッテリーアイコンを右クリックし、[ 電源オプション] > 変更する電源プランの[ プラン設定の変更]> [ 詳細な電源設定の変更 ]をクリックします。手動で設定できます。
3.電源とスリープを調整する

[設定] > [ システム] > [ 電源とスリープ]でバッテリーを使用して、ノートパソコンがアイドル状態のときに画面が自動的にオフになる時間を設定できます。
これは、使用していないときにラップトップのバッテリー電源が画面をオンにするために無駄にならないようにするために重要です。
1〜2分以内にノートパソコンを使用しない場合は、画面が自動的にオフになるように設定できます。
Windows 10のノートパソコンのバッテリーを節約する方法は非常に優れています。また、ノートパソコンの画面は常にオンになっているので、ノートパソコンの画面に負担がかかりすぎないようにすることもできます。
4.輝度を下げるか、輝度適応を有効にする

LEDモニターが最も多くのバッテリー電力を消費するラップトップコンポーネントの1つであることは秘密ではありません。
入力または閲覧のみを目的とする場合は、画面の明るさを下げる必要があります。
さらに、Windows 10は、組み込みの機能を使用して、画面の明るさを自動的に制御できます。この機能は、暗闇の中で画面を暗くします。
Lenovoラップトップのバッテリー、ASUSなどを節約する方法は、電源オプションの機能を使用してアクティブにできます。
- Windows 10で電源オプションを開きます。
- [ プラン設定の変更]をクリックすると、Jakaは省電力モードでの使用を推奨します。
- 次に、[ 詳細な電源設定の変更 ]をクリックします。
- [ 詳細設定 ]タブで、下にスクロールして[ ディスプレイ ] を見つけ、(+)をクリックします。
- 次に、アダプティブブライトネスをアクティブにし、[OK]をクリックして設定を保存します。
注:この機能は、ノートパソコンに環境光センサーがインストールされている場合にのみ機能します。
5.ライブタイルの無効化

Windows 10のライブタイル機能を使用すると、何もせずにリアルタイムで情報を取得できます。
便利そうに見えてクールに見えますが、誰もがそれを必要としているわけではありません。
この情報を表示するためにインターネットの割り当てを消費することに加えて、バッテリーも消耗しています。この機能を無効にすることも、ラップトップのバッテリーを節約する効果的な方法です。
ライブタイルを無効にするには、左下隅にあるWindowsロゴを押して[スタート]メニューをクリックする方法。次に、タイルの1つを右クリックし、[ライブタイルをオフにする ]オプションを選択します。
6.アプリケーションをアンインストールするか、不要な場合は閉じます

Windows 10のアップデートでは、Microsoftが多くの新しいアプリケーションを埋め込むこともありました。頻繁に確認する必要があります。使用しない新しいアプリケーションがある場合は、削除することをお勧めします。
これらのアプリケーションの一部はインターネットに接続され、タイルに関する最新情報を表示する可能性があるためです。したがって、ラップトップのバッテリーを節約するには、アプリケーションをアンインストールすることをお勧めします。
さらに、一部のソフトウェアは、ラップトップでリアルタイムにアクティビティを監視するように設計されています。たとえば、PC Suiteアプリケーションはデバイスの接続を待ちます。
これらのアプリケーションを削除することはできませんが、不要な場合は閉じることができます。
7.スタートアッププログラムを無効にする

起動プログラムには、ラップトップの電源が入っているときにアプリケーションを自動的に起動する特権があります。それらはバックグラウンドで実行され、リソースを消費し、もちろんバッテリー電力を消費します。
必要でない場合でも、インストールしたアプリケーションが自動的に起動プログラムとして入力されることがあります。
バックグラウンドで自動的に実行するプログラムが本当に必要ない場合は、スタートアッププログラムからプログラムを非アクティブ化するだけです。
方法は、スタートメニュー > タスクマネージャ > スタートアップ > を右クリックし、不要なプログラムを無効にすることです。
システムの起動は3つすべてで同じであるため、これはWindows 7、8、および10のバッテリーを節約する方法として適用されます。
8.バックグラウンドアプリでアプリケーションを無効にする

スタートアッププログラムをオフにするだけでなく、バックグラウンドアプリのいくつかのアプリケーションを無効にする必要もあります。
コツは、[設定] > [ プライバシー] > [ バックグラウンドアプリ]を開き、使用したことがないバックグラウンドアプリをオフにすることです。
Groove Music、Get Office、Weather、Xboxなどのソフトウェアを使用したことがない場合は、オフにすることができます。これは、使用しているシステムについて定期的にチェックする必要があります。
より多くのバックグラウンドのアプリは、あなたは、より効率的なWindowsのノートパソコンのバッテリーは次のようになります、オフにします。
これは、Windows 8、7、および10のラップトップバッテリーを節約して、結果を比較できる方法です。
9.スロットルプロセッサ

コンピュータプロセッサの能力を最大限に活用する必要があるたびに、プロセッサ容量の最大パフォーマンスを低下させることもできます。
これにより、さらに30分の耐久性が得られます。どうやって:
- Windows 10で電源オプションを開きます。
- [ プラン設定の変更]をクリックすると、Jakaは省電力モードでの使用を推奨します。
- 次に、[ 詳細な電源設定の変更 ]をクリックします。
- [詳細設定]タブで、下にスクロールして[ プロセッサの電源管理 ] を見つけ、(+)をクリックします。
- 次に、「最大プロセッサー状態」で(+)をクリックします。
- [ バッテリー ]オプションをクリックして、20%に減らします。
- [OK]をクリックして設定を保存します。
省電力モードを選択すると、処理能力が制限されます。これは、ラップトップがバッテリーを使用している場合にのみ適用されます。
実は、CPU処理能力を下げると、ラップトップのパフォーマンスに影響します。したがって、軽量アプリケーションを開くだけです。
10.音量を低く設定し、Windows Updateを無効にします

ノートパソコンのバッテリーを長持ちさせるために行う必要のあるあらゆる努力。その1つは音量を低く保つことです。
必要に応じて、Windows 10でWindows Updateをオフにする必要もあります。ラップトップのバッテリーを長持ちさせるだけでなく、クォータをより効率的にすることもできます。どうやって:
Acerラップトップのバッテリー、ASUS、または他のブランドを節約する方法は原則として同じですが、これはラップトップユーザーによって見過ごされがちです。
この長持ちするノートパソコンのバッテリーを簡単に見せるための方法ですが、実際には、使用するバッテリーの消費を減らすのに非常に効果的です。
11.ノートパソコンを清潔に保ち、適切な場所で使用します

ラップトップを含む電子機器の主な敵は水とほこりです。十分に注意してラップトップを清潔に保ってください。
多くの場所に移動することができますが、ラップトップを置くために使用できない場所があるようです。
これにより、ラップトップの熱循環がスムーズでなくなり、最終的にはバッテリーを含むコンピューターの部品が損傷する可能性があります。
ラップトップを可能な限り適切に使用することも、ラップトップのバッテリーを長持ちさせる方法の1つです。
12.ラップトップバッテリーの調整

ラップトップのバッテリーのパフォーマンスが低下するのを感じるのに十分な時間が長いラップトップユーザーの場合。
ラップトップのバッテリーが損傷する理由は非常に多様です。ラップトップユーザーとして、私たちはラップトップバッテリーの正しい取り扱い方法を知らないのかもしれません。
ラップトップバッテリーが十分に使用できる状態であることを確認するには、定期的にラップトップバッテリーを調整する必要があります。
この定期的な監視は、常に適切に監視されているため、ラップトップのバッテリーを長持ちさせる方法でもあります。
これは、ラップトップのバッテリー、特にOS Windows 7、8、および10を実行しているバッテリーを節約する方法です。
これは、オフィスの外にいて、充電せずにラップトップを長時間使用する予定がある場合は、非常に便利です。
この記事が役に立ったと思われる場合は、下のコメント欄にコメントを残して共有してください。
ノートパソコンに関する記事や、Lukman Azisによるその他の記事も読んでください。